I. Issues
Sometimes, when deleting/moving/renaming folders/files, you will encounter the following warning, even if you close the open program, there may still be related processes in the background that are not closed.
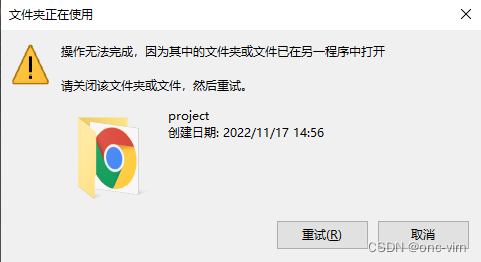
II. Settlements
1. Open Task Manager
- Ctrl + Alt + DeleteOpen Task Manager
2. Open Resource Monitor
- Select the Performance tab and click Open Resource Monitor.
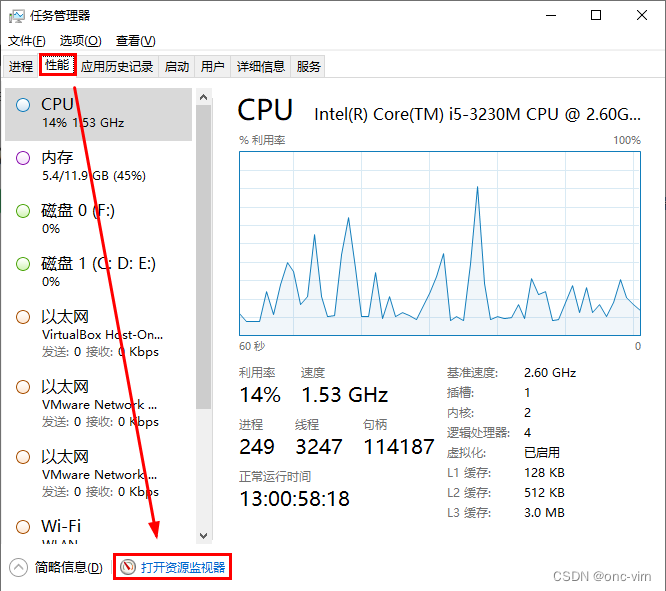
- Select the “CPU” tab and find the search box for “Associated handles” in the center.
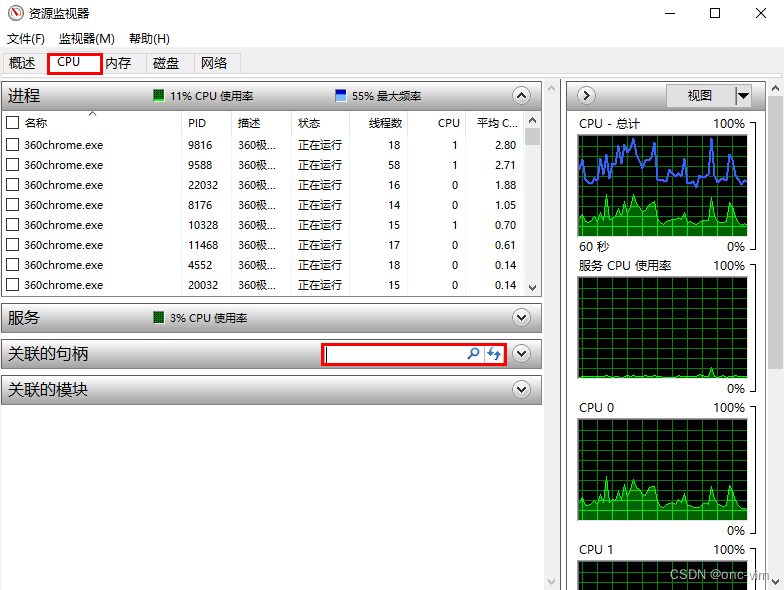
- Enter the name of the occupied file (partial matches are supported) and hit enter to search for it
- Find the associated handle and right-click to “End Process” (if there are more than one, you need to end all of them as appropriate).
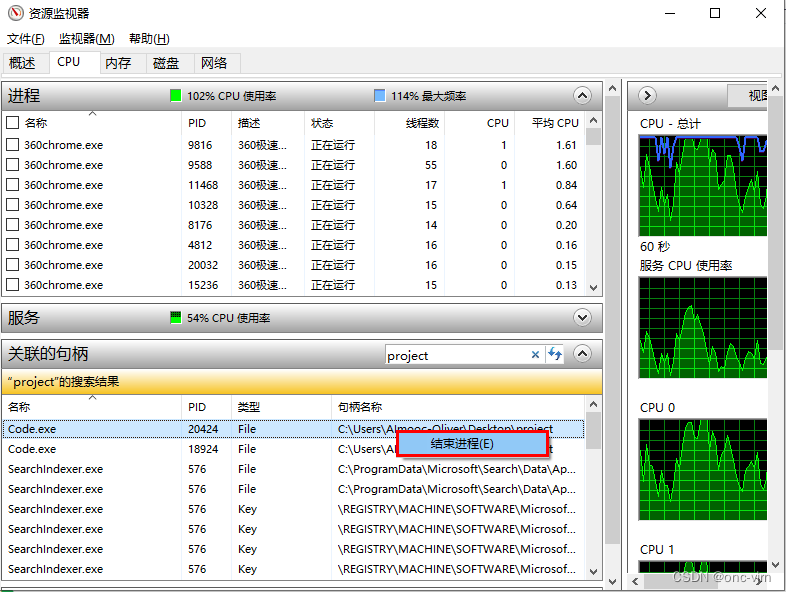
over
III. Extended learning
1. Task Manager
(1) Opening methods (6 types)
-
Shortcuts:Ctrl+Shift+EscDirectly open the
-
Shortcuts:Ctrl+Alt+DeleteSelect “Task Manager” on the screen.

-
Shortcuts:Win+ROpen “Run” and type “taskmgr” to open Task Manager.
-
Right click on the taskbar to find Task Manager and open it:
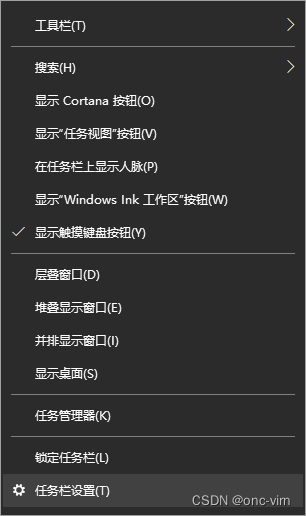
-
Shortcuts:Win+XOr right-click on the Win10 Start button to bring up the system shortcut menu, find Task Manager, and open it: (After you’re proficient:Win+XuntieT)
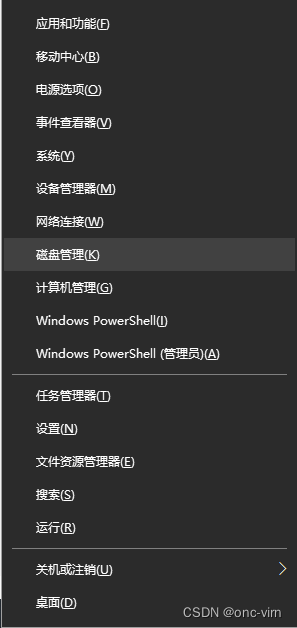
-
Search for “Task Manager” in the search box.
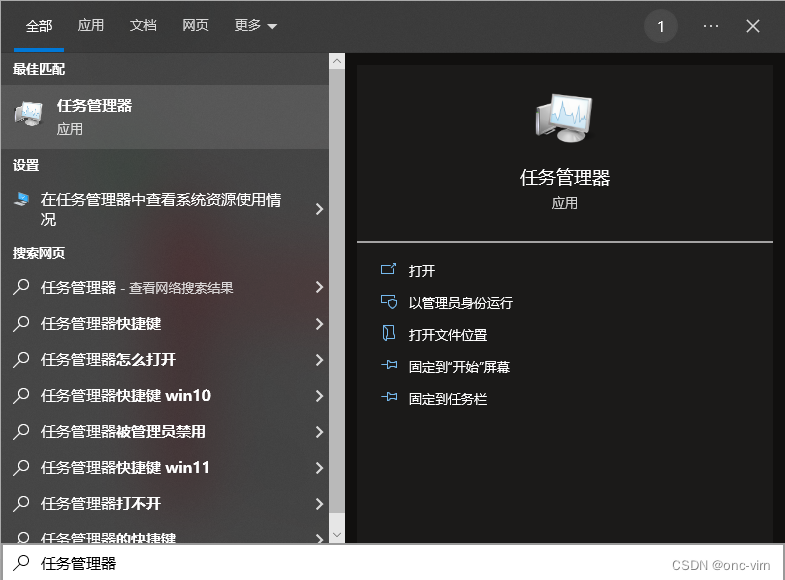
(2) Functional wonders
①Mini-System Monitoring Panel
Open the Performance tab page and right-click on the left side view to select theAbstract View ordouble-click The left side view gives you a “Mini System Monitor Panel“
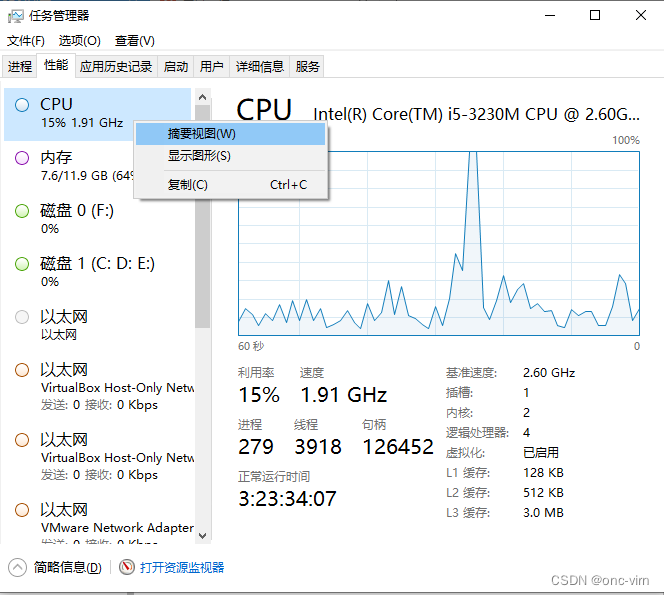
‘Double click to restore
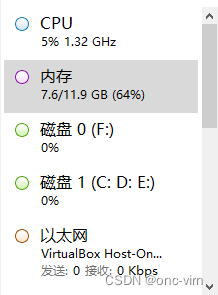
② Curve monitoring chart
In addition to the left side, the diagram on the right side operates in a similar way, thedouble-clickOr right-click and select “Graphical summary view“to getCurve monitoring charts
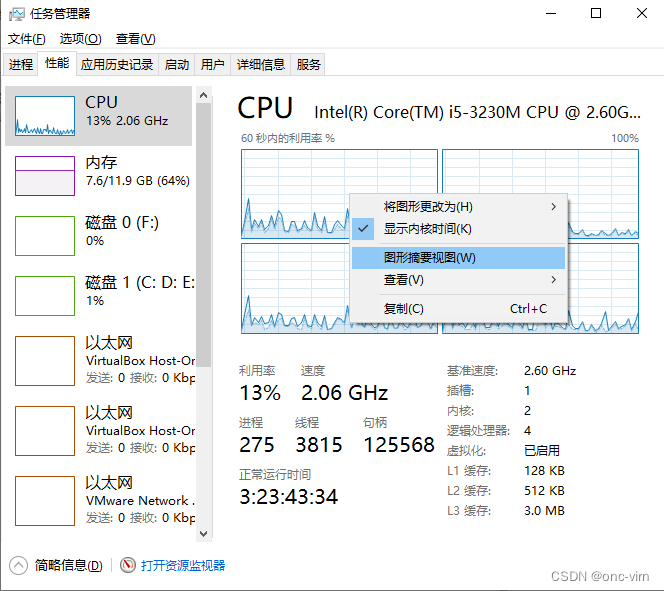
You can also right-click to toggle other items:
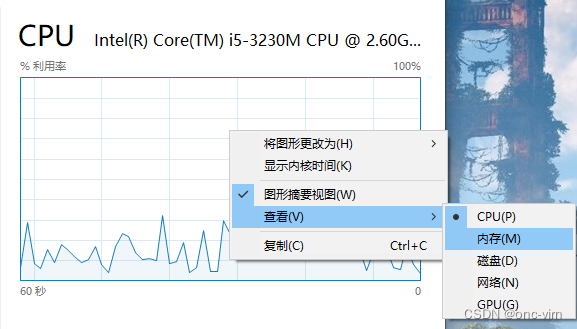
③Parameter quick copy
Still in the Performance tab, right-click anywhere, you read that right, anywhere within the tab, to assign the module’s performance parameters:
CPU
Intel(R) Core(TM) i5-3230M CPU @ 2.60GHz
Base speed: 2.60 GHz
Slots: 1
Kernels: 2
Logic processors: 4
Virtualization: Enabled
L1 Cache: 128 KB
L2 cache: 512 KB
L3 cache: 3.0 MB
Utilization rate 14%
Speed 1.93 GHz
Uptime 3 55:41
Processes 276
Thread 3536.
Handle 125893
random access memory (RAM)
12.0 GB DDR3
Speed: 1600 MHz
Slots Used: 2/4
Form Factor: SODIMM
为硬件保留的random access memory (RAM): 114 MB
Available 4.2 GB
Cached 2.8 GB
Submitted 15.8/32.9 GB
Paging buffer pool 603 MB
Non-paged buffer pool 445 MB
In use (compressed) 7.6 GB (1.4 GB)
Wi-Fi
Qualcomm Atheros AR9485 Wireless Network Adapter
Adaptor name: WLAN
SSID: Redmi Note 11T Pro
Connection type: 802.11n
IPv4 address: 192.168.168.177
IPv6 address: 2408 6c10 48a4 4477:c7e1
Receive 0 Kbps
Send 0 Kbps④Disable boot-up items
Switch to the “Startup” tab, and disable the high impact startups to improve boot speed.
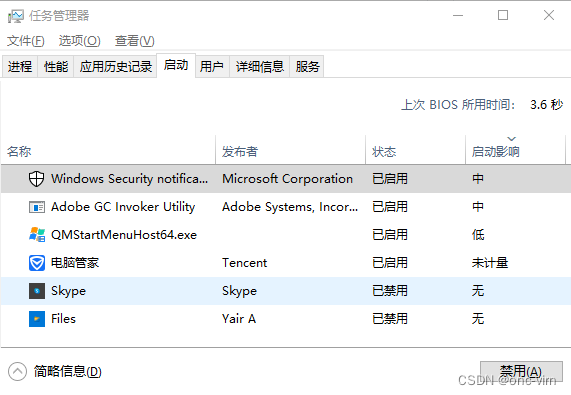
⑤ Customized performance monitoring filters
“stepThe “panel” is the most commonly used, in case your computer is stuck or you need to force close some unnecessary apps or background programs, you can tap on it and filter to find it and follow up:
- End of process
- Open file location
- Go to details (for more detailed process operations)
- Online search (when you encounter a suspicious process, you can avoid copying it and right-click to pull up the system default browser to find information about the process)
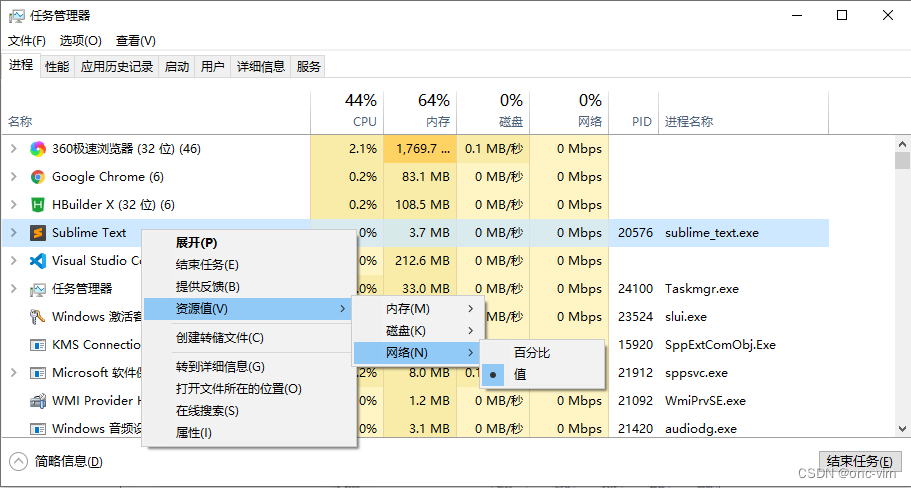
By default, the Processes panel does not display the PID and process name directly, so if you need to, you can right-click on the header to bring it up or switch to theDetailed informationPanel:
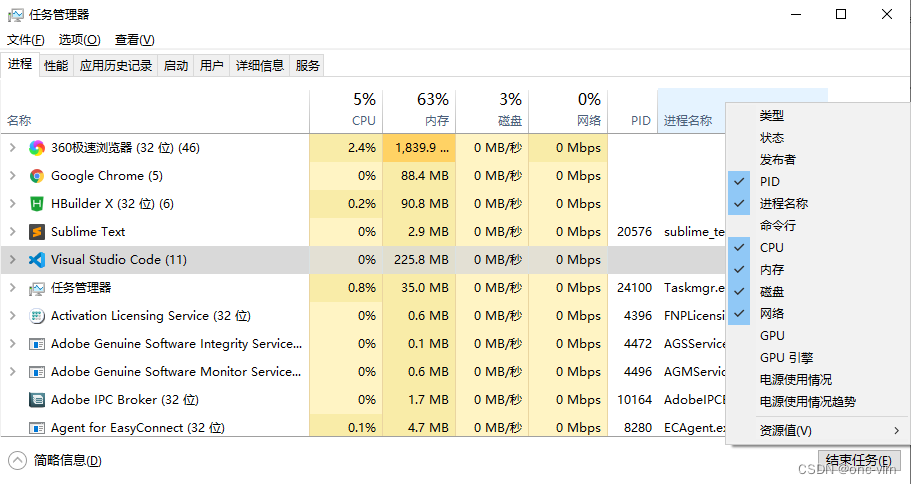
⑥ Run the new task as administrator
No explanation. Everyone knows.
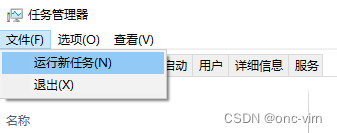
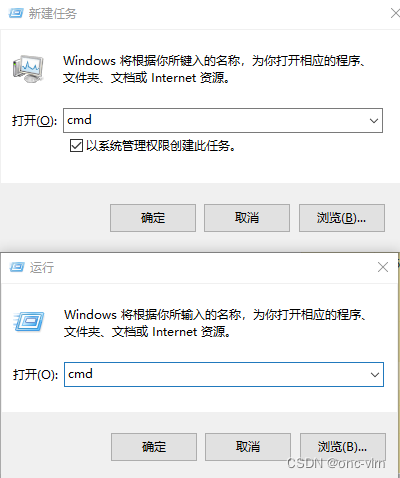
2. Resource Monitor
Windows Resource Monitor_360 Encyclopedia
https://baike.so.com/doc/25624220-26675139.html
(1) Open mode
- Search for “resource monitor” in the search box.
- Control panel (cumbersome process not recommended)
- Task Manager’sperformance At the bottom of the panel, find Open
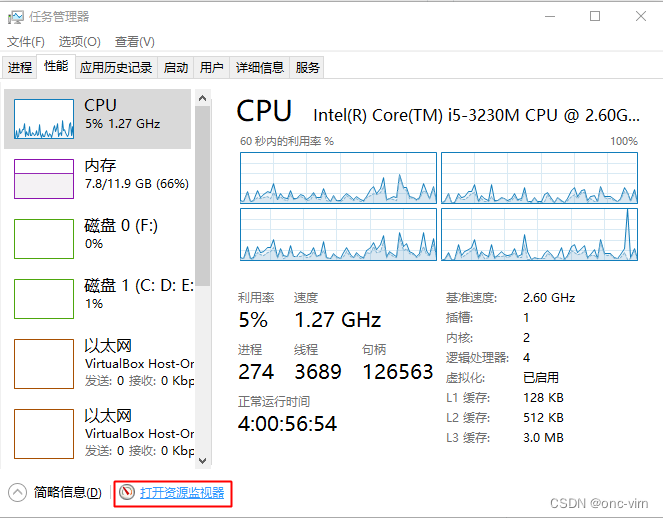
(2) Functional wonders
① Release folder/file occupancy
[Resolved] Unhooking Folders/Files_Unhooking Files_onc-virn’s Blog – Blogs
https://blog.csdn.net/qq_32682301/article/details/127907594
②Uncover the hidden Trojan horse process in the system
- In “Resource Monitor”, you can check which program has high CPU usage by checking the usage of CPU, memory and network monitor by the programs running in the system, because the Trojan program needs to copy the file information in the system constantly when it runs in the background, which will take up a lot of CPU and memory resources.
- In the “Process” list, check the process you need to view, in the “Services” item you can see all the services associated with the process, in the following “Associated Handles” item you can can see and the program associated with all the process information. This makes it easier to find the Trojan horse hidden in the process.
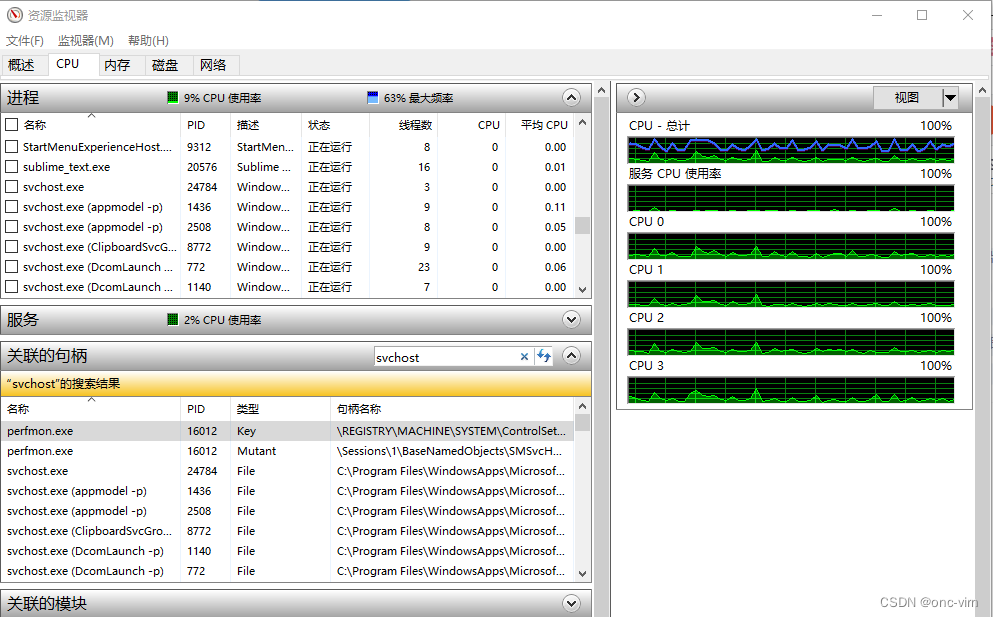
③Unresponsive, lagging cause localization
- By analyzing the wait chain it is also possible to locate the cause of unresponsive, lagging programs
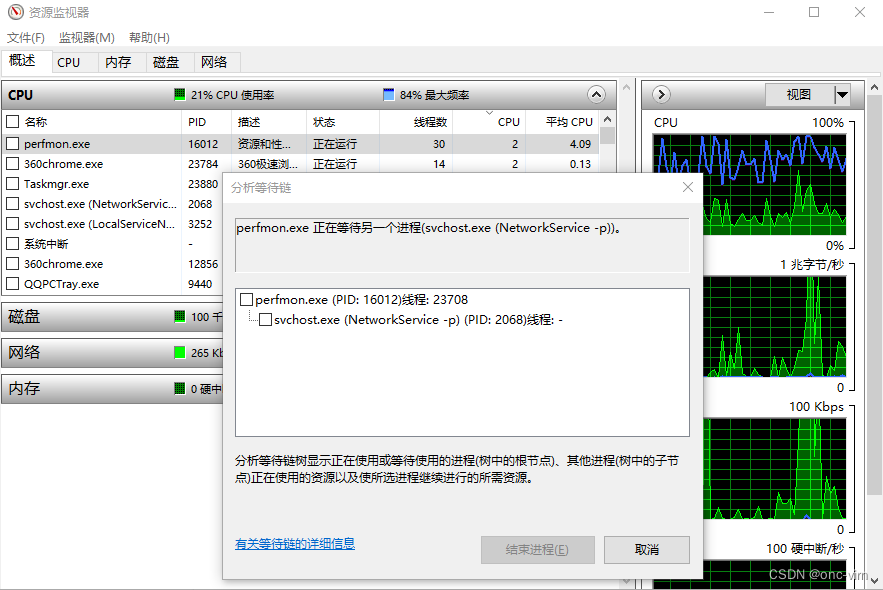
④Check port occupancy
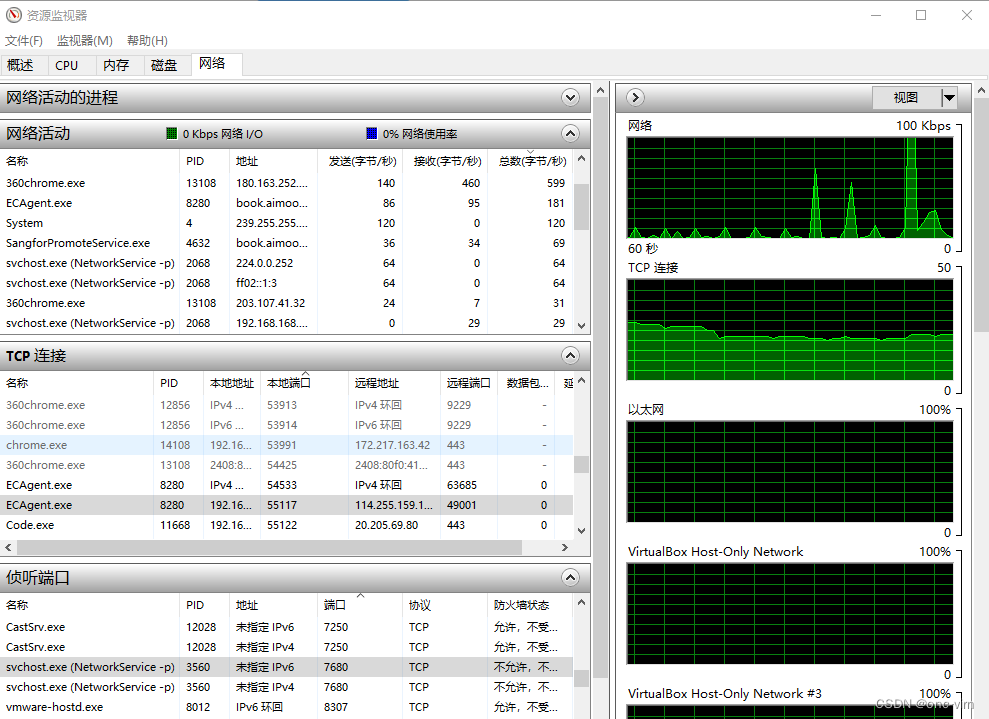
Wait chain traversal – Win32 apps | Microsoft Learn
https://learn.microsoft.com/zh-cn/windows/win32/debug/wait-chain-traversal
