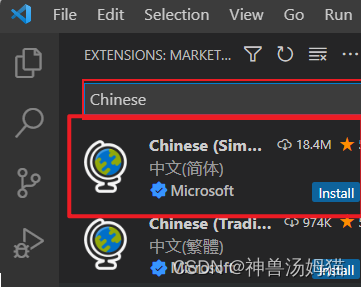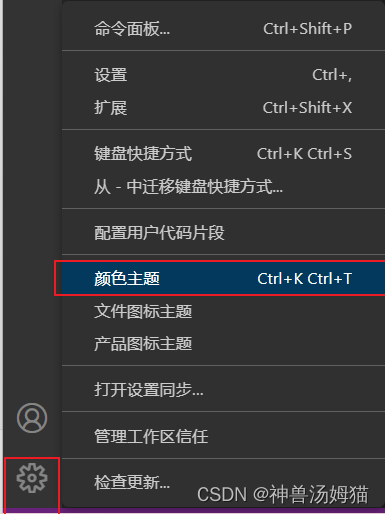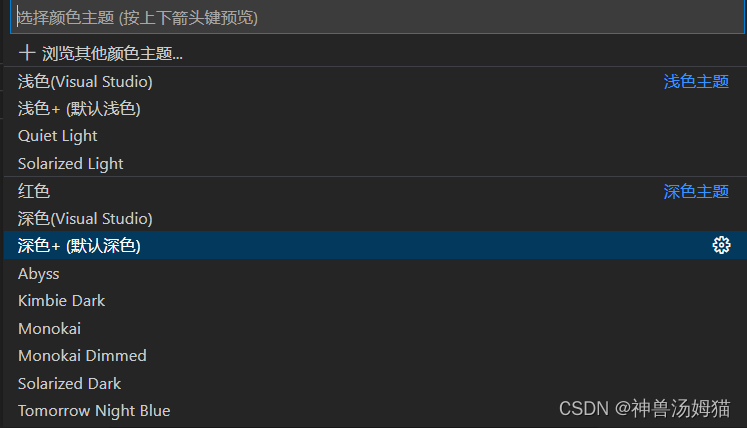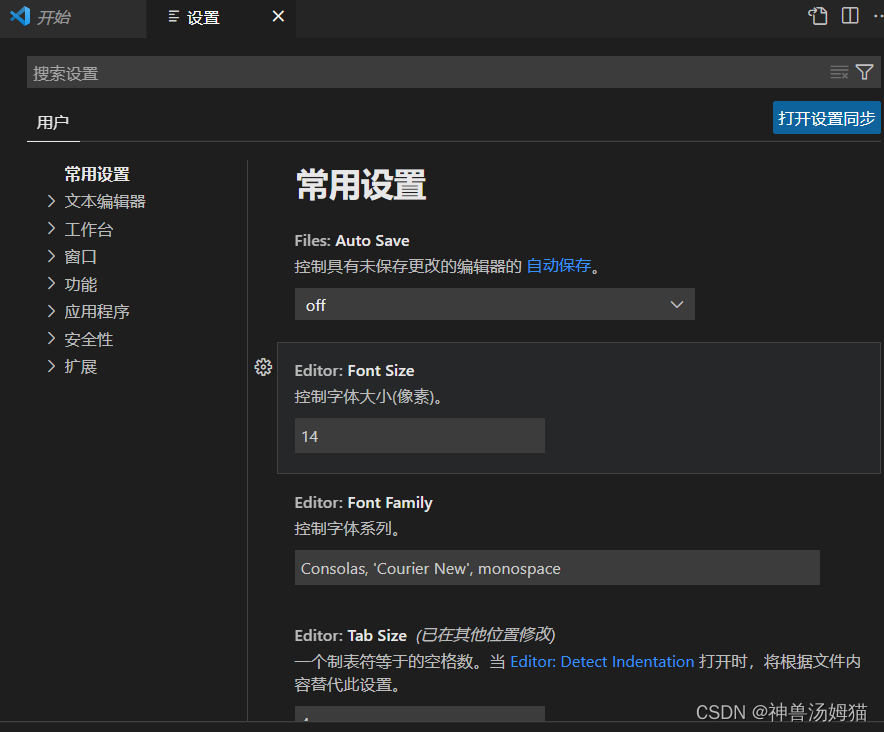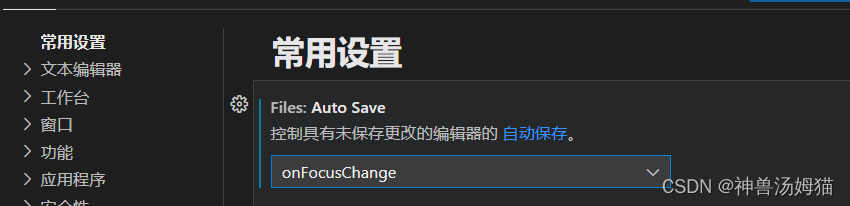preamble
Visual Studio Code is a lightweight and powerful source code editor with support for syntax highlighting, code auto-completion (aka IntelliSense), code refactoring, view definitions, and built-in command line tools and Git version control system. Available for Windows, macOS, and Linux, it has built-in support for JavaScript, TypeScript, and Node.js, and a rich ecosystem of extensions for other languages and runtimes (e.g., C++, C#, Java, Python, PHP, Go, .NET). In order not to interfere with the reader’s immersive reading and learning, if you need to use the catalog please just use it on the left side.
VSCode downloads
We’ve gotten a general idea of the power of VSCode through the introduction, so let’s get down to business.
Go to the official VSCode download page and select the corresponding download address according to your system requirements.
Official download page —>:Link to the official VSCode download pageIf you want to download the program, choose the download link that corresponds to your own system.
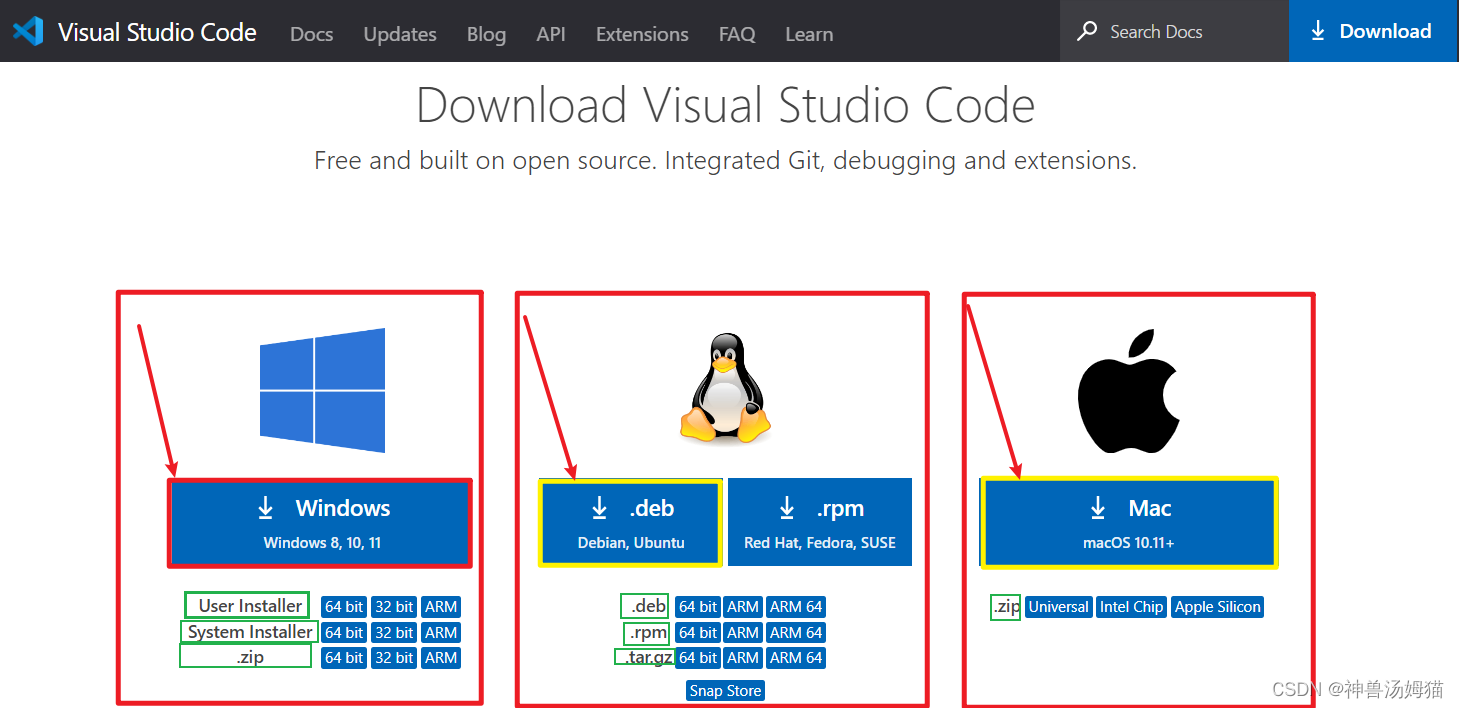 Explanation of the green text for Windows downloads
Explanation of the green text for Windows downloads
| copies |
text interpretation |
| User Installer |
The default installation is in the current computer account directory, so if you log in to your computer with another account, you will not be able to use someone else’s installation of vscode. vscode is provided by default with theUser Installer |
| System Installer |
Installed in a non-user directory, such as the root of the C drive, it can be used by any account. |
I did a lot of research on exactly which version to download and found that most of the tutorials on the web opted for the one provided by VSCode by default
User Installer version.But for our practical and real development, and our difficulty in managing system files I
We recommend the System Installer version, which allows you to customize the installation path, making it easy for us to manage it at a later stage.
VSCode Installation
Here I have chosenSystem Installer version, for no other reason, because it can be customized to install the path, so that we can later for its management is very convenient, I also very much recommend that you choose this version of the installation.
consent agreement
option
consent agreementClick
the next step

Selection of mounting location
To select the installation location, click
skim overSelect the installation path location you want to set up as desired. Then click
the next stepcan immediately (do sth)
Caution:For later stability, do not use Chinese paths.
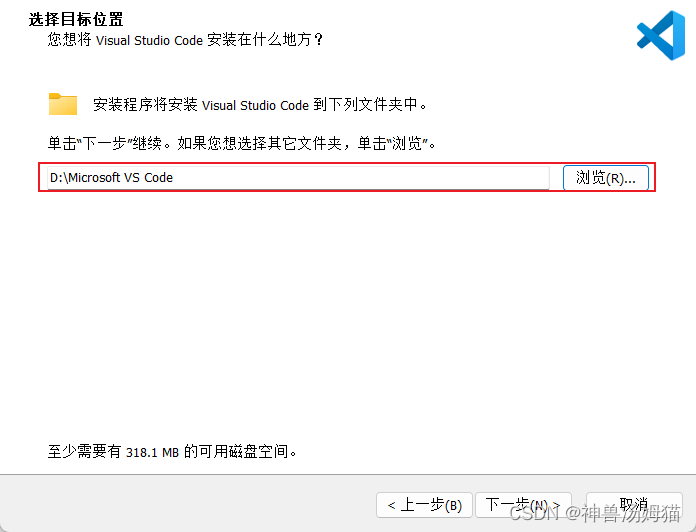
Select the Start Menu folder
If you need to modify, please click Browse to set up, without modification directly click
the next stepcan immediately (do sth)
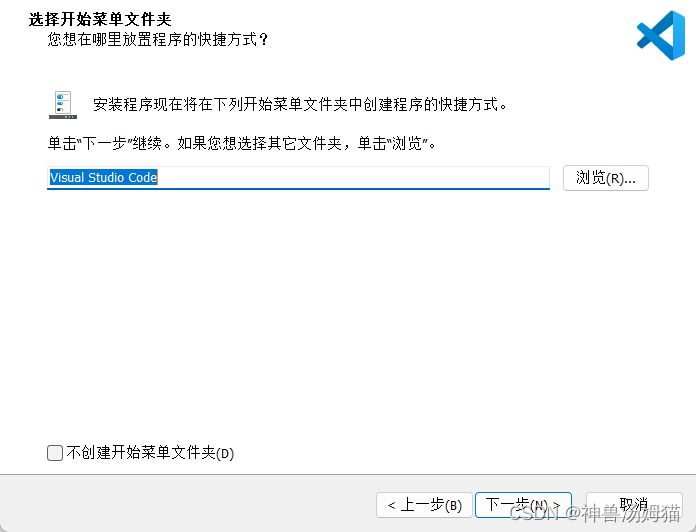
Select Additional Tasks
Select the additional tasks you need, here I recommend that all the other options in the check box, for the creation of desktop mode as needed to choose whether to check, I here because I do not need it, so I do not check it.
When you are done with the settings finally click on
the next step
Caution:Add to PATH must be checked, it’s important.
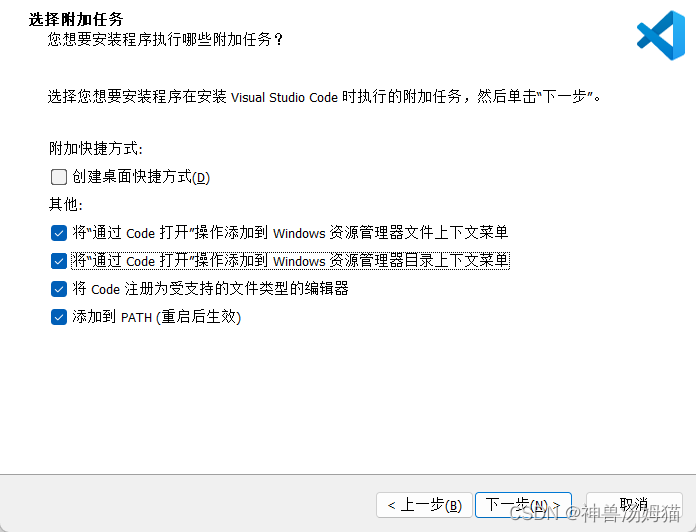
Preparing for installation
Confirm that your previous settings are correct, no error, then click the
mountingcan immediately (do sth)
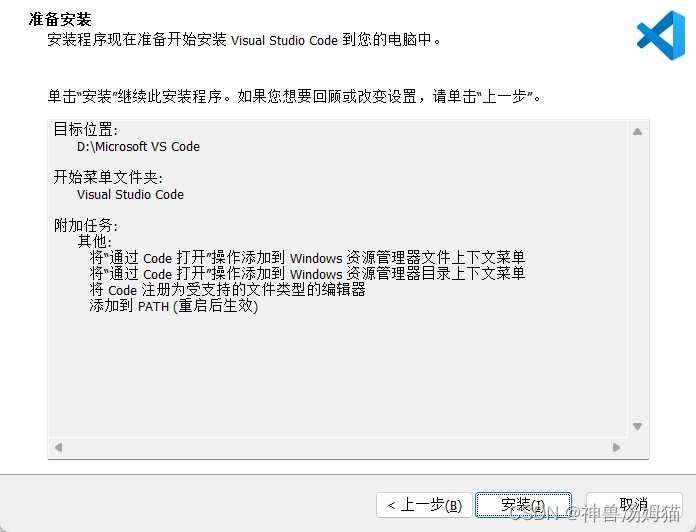
Installation completed
If you see the following interface, then congratulations, your VSCode installation is complete.
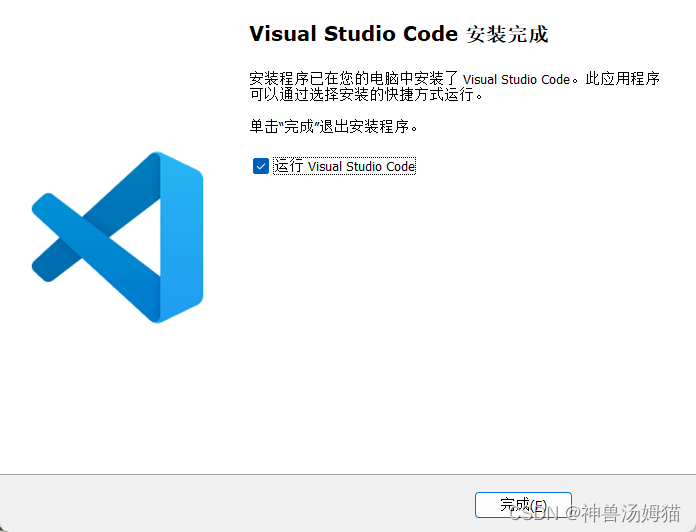
VSCode Basic Configuration
Introduction to the VSCode interface
VS Code uses a common user interface and an explorer layout on the left side that shows all the files and folders you have access to, and an editor on the right side that displays the contents of your open files.
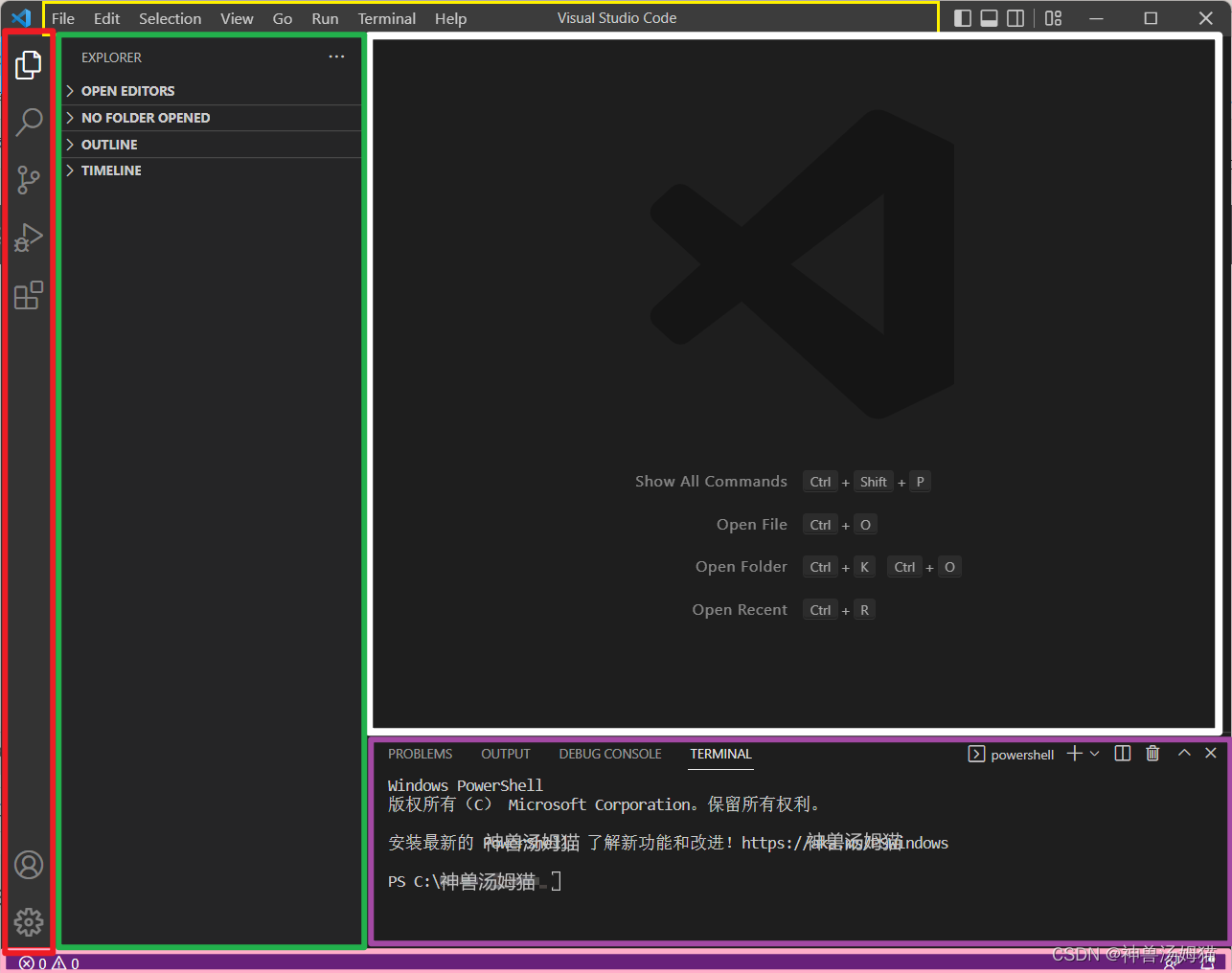
Regarding the regional interpretation of the interface above:
| Block Color |
Block name |
role of blocks |
| red (color) |
activity bar |
Located on the far left, it lets you switch between views and gives you additional context-specific metrics, such as the number of changes passed out when Git is enabled. |
| greener |
sidebar |
Includes different views, such as Explorer, to help you as you work on your project. |
| powdered (with make-up) |
status line |
Information about open projects and files you have edited. |
| violet |
kneading board |
You can display different panels below the editor area for output or debugging information, errors and warnings, or integration terminals. Panels can also be moved to the right for more vertical space. |
| fig. reactionary |
editorial district |
The main area for editing files. You can open any number of editors vertically and horizontally side by side. |
| yellow (color) |
menu bar |
Perform VSCode operations |
VSCode setup Chinese interface
Because we installed VSCode at this time or the English interface, for the English is not so good partners is not very friendly, so we need to install a plug-in to VSCode at this time for Chinese culture processing.
| Activity bar brief introduction |
corresponds English -ity, -ism, -ization |
 |
Files opened by the editor |
 |
global search |
 |
Git Management |
 |
Debug |
 |
Plug-in Installation |
 |
user login |
 |
VSCode Settings |
After a basic understanding of the VSCode interface, as above, we are in the
Activity bar arealocate
Plug-in InstallationThis option, click on it, in the
search boxChina Search
Chinese Just select the first one. Select
InstallPerform the installation.
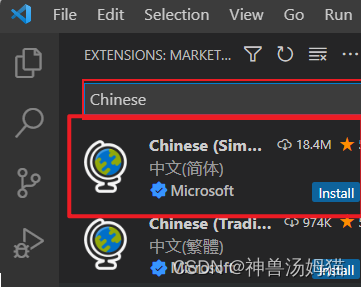
After the installation is complete, the following prompt box will pop up in the lower right corner, click the
RestartRestart VSCode to finish.

VSCode Personalization
We found it.
set upSelection
Color Themes
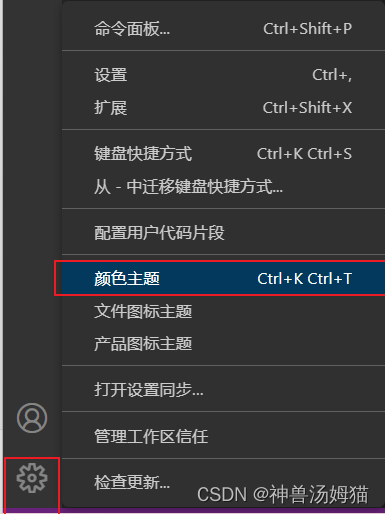
The following box will pop up, at this point we
Choose according to your preferenceThat’s it, and if you don’t think so, you can also choose to browse other color themes for preview options.
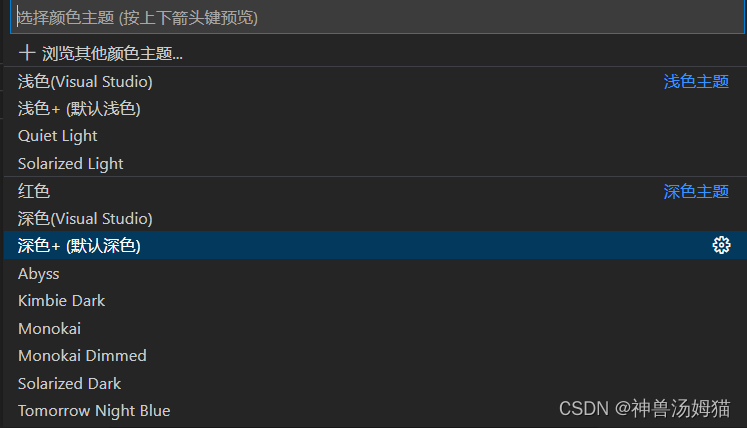
The rest of the personalization settings for the file icon themes and product icon themes are the same.
Common VSCode Settings
show (a ticket)
activity barVSCode
set upWe’re in the
Common SettingsTo set font size, font, whether to save automatically and other commonly used settings, here you can select the settings as needed.
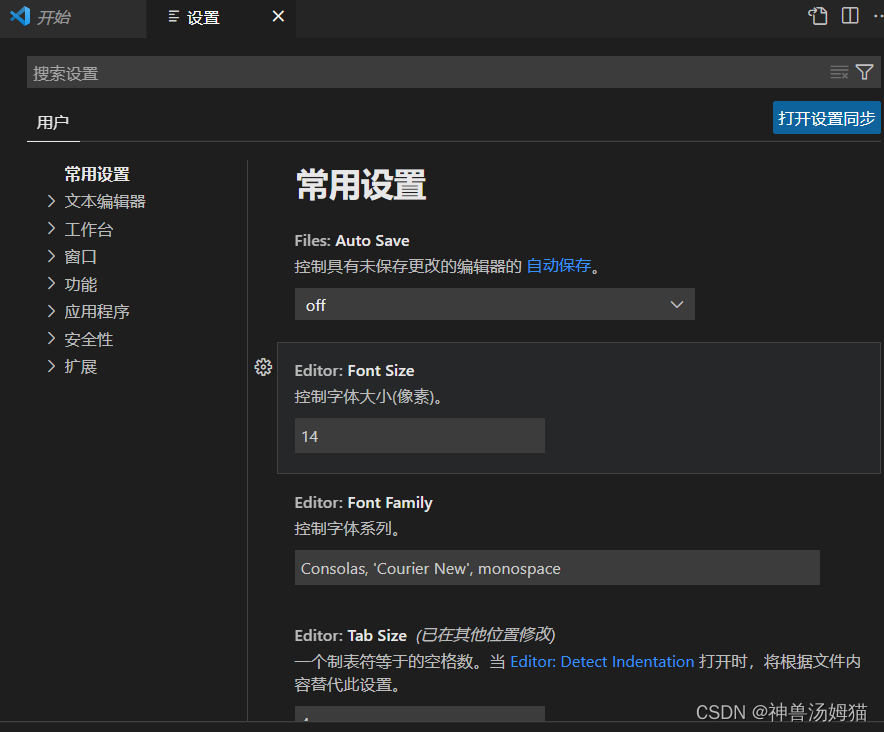
For the rest of the setup it’s the same thing.
Select settings on demand。
For the common settings item, my personal
The suggestion is to change the off of the Files: AutoSave option to the onFocusChange option(automatically saves the editor with changes when it loses focus)
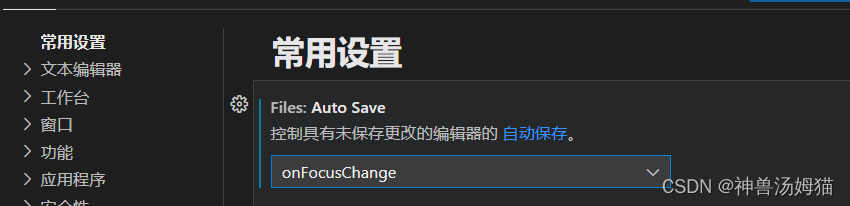
VSCode shortcuts
To make it easier for you to use the shortcuts, I’ve once again included a table to regularize the instructions.
General Shortcuts
| (computer) shortcut key |
clarification |
| Ctrl+Shift+P, F1 |
Show Command Palette |
| Ctrl+P |
Quick open, go to file… |
| Ctrl+Shift+N |
New window/example |
| Ctrl+Shift+W |
Close window/example |
| Ctrl+ |
user settings |
| Ctrl+K Ctrl+S |
Keyboard Shortcuts |
Basic Editing Shortcuts
| (computer) shortcut key |
clarification |
| Ctrl+X |
Cutline (empty selection). |
| Ctrl+C |
Copy Row (empty selection). |
| Alt+↑/↓ |
Move rows up/down. |
| Shift+Alt+↓/↑ |
Copy rows up/down. |
| Ctrl+Shift+K |
Delete the line. |
| Ctrl+Enter |
Insert the line below. |
| Ctrl+Shift+Enter |
Insert rows above. |
| Ctrl+Shift+\ |
Jumps to the matching brackets. |
| Ctrl+]/[ |
Indent/bump out lines. |
| Home/End |
Go to the beginning/end of the line. |
| Ctrl+Home |
Go to the beginning of the document. |
| Ctrl+End |
Go to the end of the document. |
| Ctrl+↑/↓ |
Scrolls rows up/down. |
| Alt+PgUp/PgDn |
Scroll up/down the page. |
| Ctrl+Shift+[ |
Folded (collapsed) area. |
| Ctrl+Shift+] |
Expand (unfold) the area. |
| Ctrl+K Ctrl+[ |
Collapse (fold) all subregions. |
| Ctrl+K Ctrl+] |
Expand (expand) all subregions. |
| Ctrl+K Ctrl+0 |
Collapse (fold) all areas. |
| Ctrl+K Ctrl+J |
Expand (unfold) all areas. |
| Ctrl+K Ctrl+C |
Add a line comment. |
| Ctrl+K Ctrl+U |
Remove line comments. |
| Ctrl+/ |
Toggles line comments. |
| Shift+Alt+ |
Toggles block annotations. |
| Alt+Z |
Toggle auto line feed |
navigator
| (computer) shortcut key |
clarification |
| Ctrl+T |
Displays all symbols. |
| Ctrl+G |
Turn to the line …. |
| Ctrl+P |
Go to file …. |
| Ctrl+Shift+O |
Go to symbols….. |
| Ctrl+Shift+M |
Displays the Problems panel. |
| F8 |
Go to the next error or warning. |
| Shift+F8 |
Go to the previous error or warning. |
| Ctrl+Shift+Tab |
Navigation editor group history. |
| Alt+←/→ |
Backward/Forward |
| Ctrl+M |
Toggle tabs to move focus |
Plug-in Recommendations
Theme/Appearance beautification area
Material Icon Theme:

It’s styled in Google Material Design, with very comprehensive coverage of file icons and folder icons, and works better in dark mode.
Material Theme:

It can be said to be in the same vein as the Material Icon Theme.
The latest version of the Rainbow Brackets plugin for VSCode is built-in and does not require installation.Please use Rainbow Brackets if you need anything else:

Rainbow bracket extension for vscode.
Highlight Matching Tag:

This extension highlights the matching start and/or end tags. It also displays the path to the tag in the status bar. Even though VSCode has some basic tag matching, it’s just that – basic. This extension will try to match tags anywhere: from tag attributes, inside strings, to any file, while also providing a wide range of styling options to customize how tags are highlighted.
Git Related Plugins
GitHub Pull Requests and Issues:

Allows you to inspect and manage GitHub pull requests and issues in Visual Studio Code.
Git History:

View Git logs, commit file history, compare branches or commits
GitLens — Git supercharged:

Git Under annotations and CodeLens allow you to display code authors in a straightforward manner, seamlessly navigate and explore Git repositories, gain valuable insights through rich visualizations and powerful comparison commands, and more!
Git Graph:

View the repository’s Git Graph and easily perform Git operations from that graph
Markdown syntax plugin
Markdown All in One :

Markdown All in One It’s a popular Markdown plugin for VSCode that allows you to write on the left and preview instantly on the right. The image below shows you the commonly used shortcuts for your reference.
| Key |
Command |
| Ctrl + B |
bold (typeface) |
| Ctrl + I |
italic (font style) |
| Alt + S |
strikethrough |
| Ctrl + Shift + ] |
Title (uplevel) |
| Ctrl + Shift + [ |
Title (downlevel) |
| Ctrl + M |
Switching Math Environments |
| Alt + C |
Check/uncheck task list items |
Markdown Preview Enhanced:

Markdown preview enhancements, auto-scroll synchronization, math typesetting, PlantUML, pandoc, PDF export, code blocks, presentation writer, and more.
Markdown Preview Enhanced Common shortcuts:
| (computer) shortcut key |
clarification |
| cmd-k v or ctrl-k v |
Open Preview to Side |
| cmd-shift-v or ctrl-shift-v |
Open Preview |
| ctrl-shift-s |
Sync Preview/Sync Source |
| shift-enter |
Run Code Block |
| ctrl-shift-enter |
Run all code blocks |
| cmd-= or cmd-shift-= |
Preview Zoom |
| cmd– or cmd-shift-_ |
Preview Shrink |
| cmd-0 |
Preview Reset Zoom |
| Esc key |
Toggle Sidebar Catalog |
Learning\Touching Fish
LeetCode:

Solving LeetCode Problems in VS Code
daily anime:

VSCode to catch up with the fish watching the drama must, the following shows the use of the command line to use this plug-in method
ctrl+shift+p |
Open the Command Panel |
command line inputanime |
Open Tomodrama Page |
command line inputhitokoto |
A sentence can be randomly displayed |
Ze:

A must for playing games at work! A must for the king of gropers!
Beyond the Encourager:

Dream Beyond will encourage you in your boring editor.
Front-end plug-ins
Better Comments:

Helps to create more user-friendly comments in code, with this extension you can categorize your comments as:Alerts, Queries, To-Do’s, Highlights. The commented out code can also be styled to make it clear that the code shouldn’t be there, any other comment styles you want can be specified in the settings, and different comments can display different effects.
ESLint:

Integration of ESLint JavaScript into VS Code, a specification hinting plugin for front-ends.
vetur:

This plugin can be said to be a front-end must-have, vetur features: syntax highlighting, code snippets (emmet gives me the feeling of a well-written snippet), the quality of the tips & errors, formatting / styles, smart tips and so on.
Vue VScode Snippets:

Abbreviations for building code snippets save development time
JavaScript (ES6) code snippets

JavaScript code snippets in the ES6 syntax
ES7+ React/Redux/React-Native snippets:

Extend React, React-Native and Redux in JS/TS with ES7+ syntax
Image preview:

Display image preview in the slot and hover, whether the picture is correctly introduced to the display tool, press ctrl at the link, mouse hover can be used to determine whether to correctly find the picture under the path.
Auto Rename Tag:

Automatic renaming of pairs of HTML/XML tags, same as Visual Studio IDE.
HTML CSS Support:

CSS-awareness for HTML, support for linked and embedded stylesheets, support for template inheritance, support for other stylesheets, support for other languages like HTML, validation of CSS selectors as needed.
Usage: View the list of id and class attribute suggestions via Ctrl + space.
Thank you for watching this article carefully, if this article is helpful to you, please also
pointing and calling (e.g. camera)、
favorite、
commentaries, which has helped me a lot.
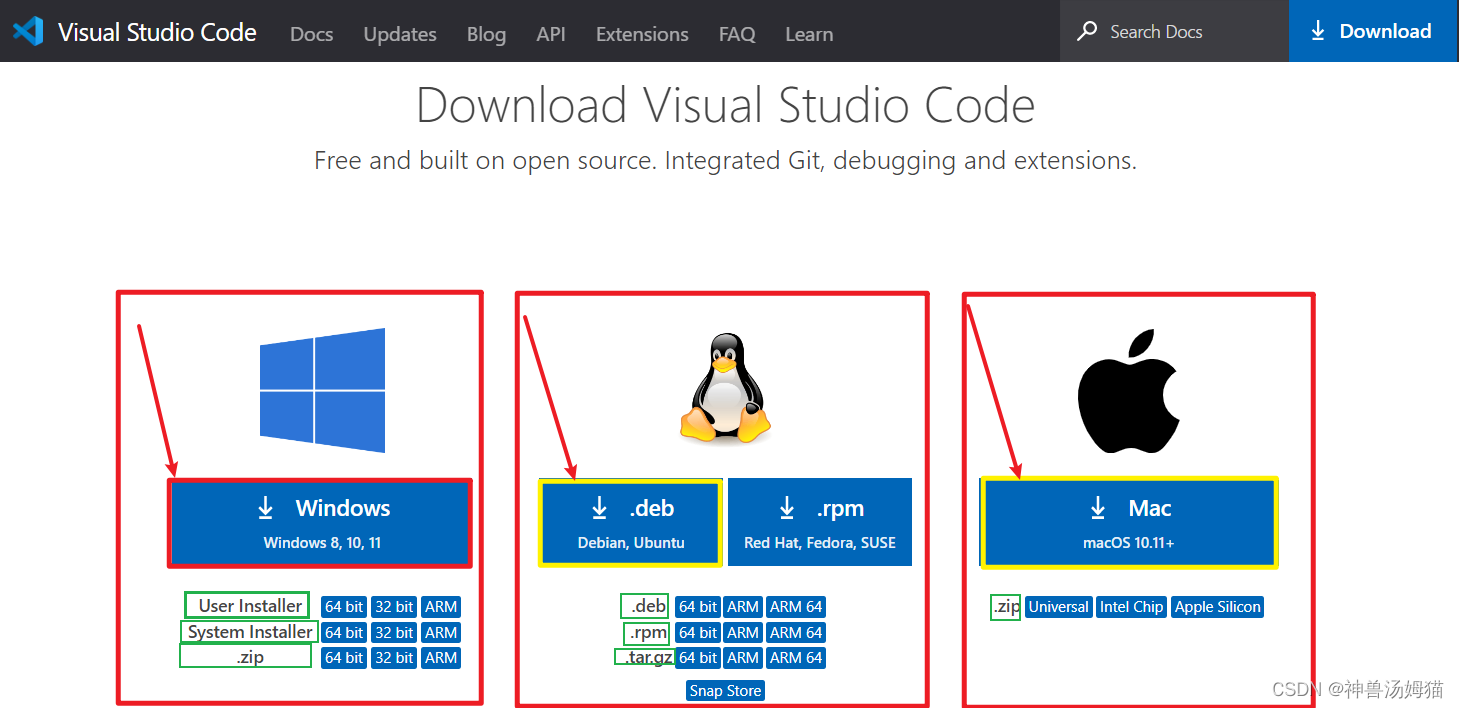 Explanation of the green text for Windows downloads
Explanation of the green text for Windows downloads

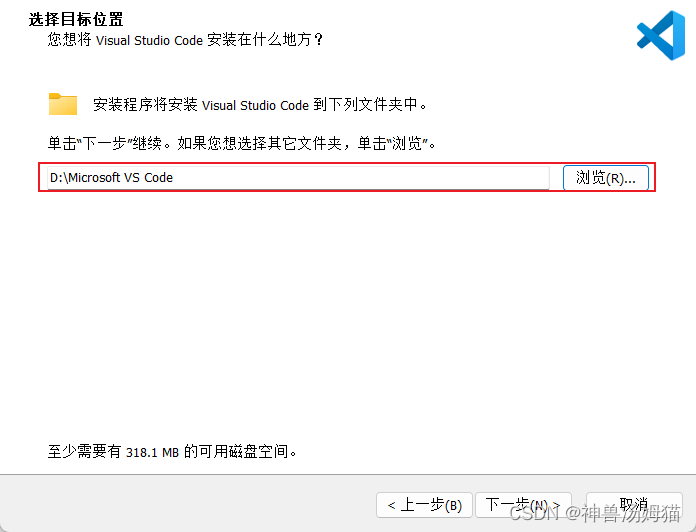
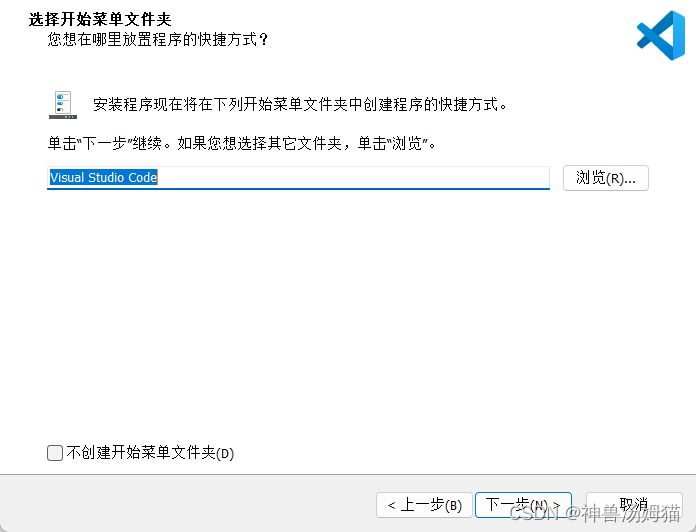
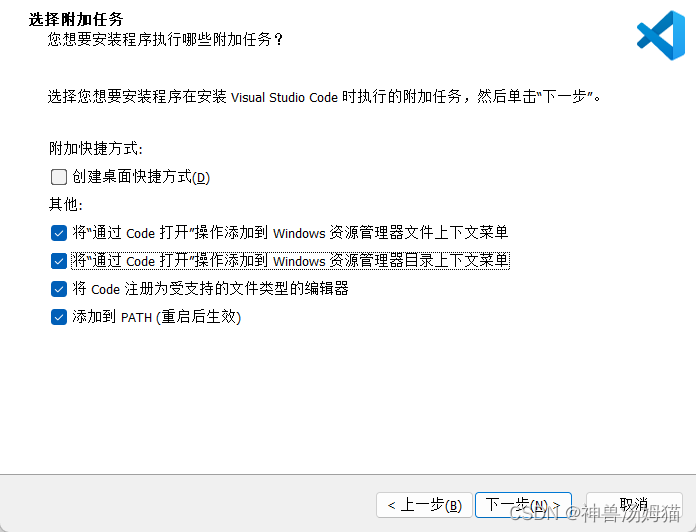
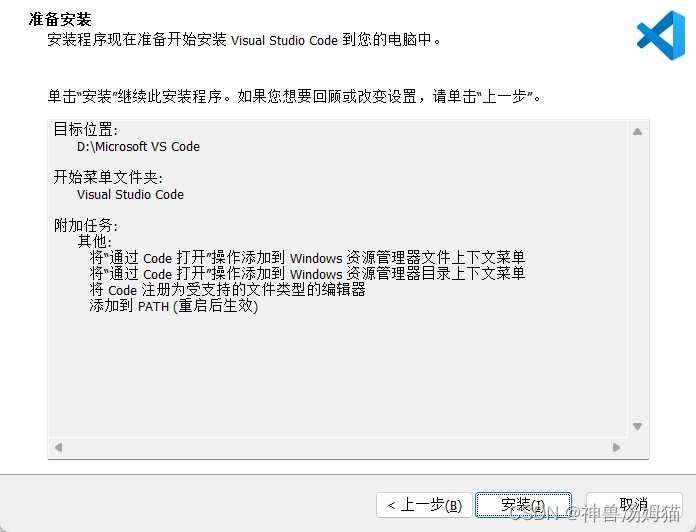
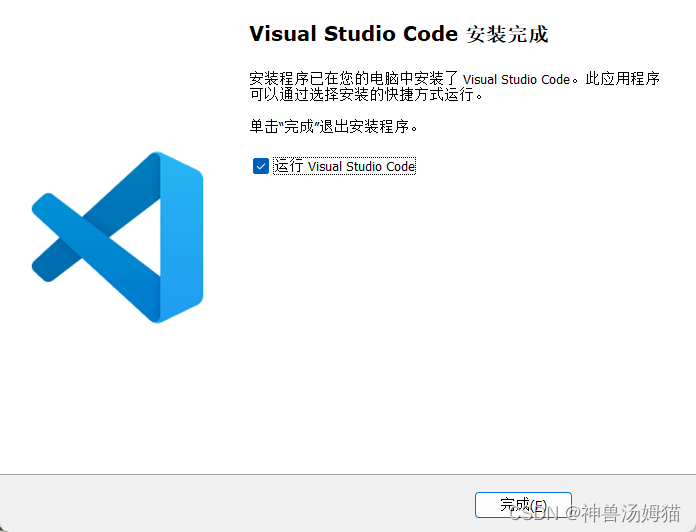
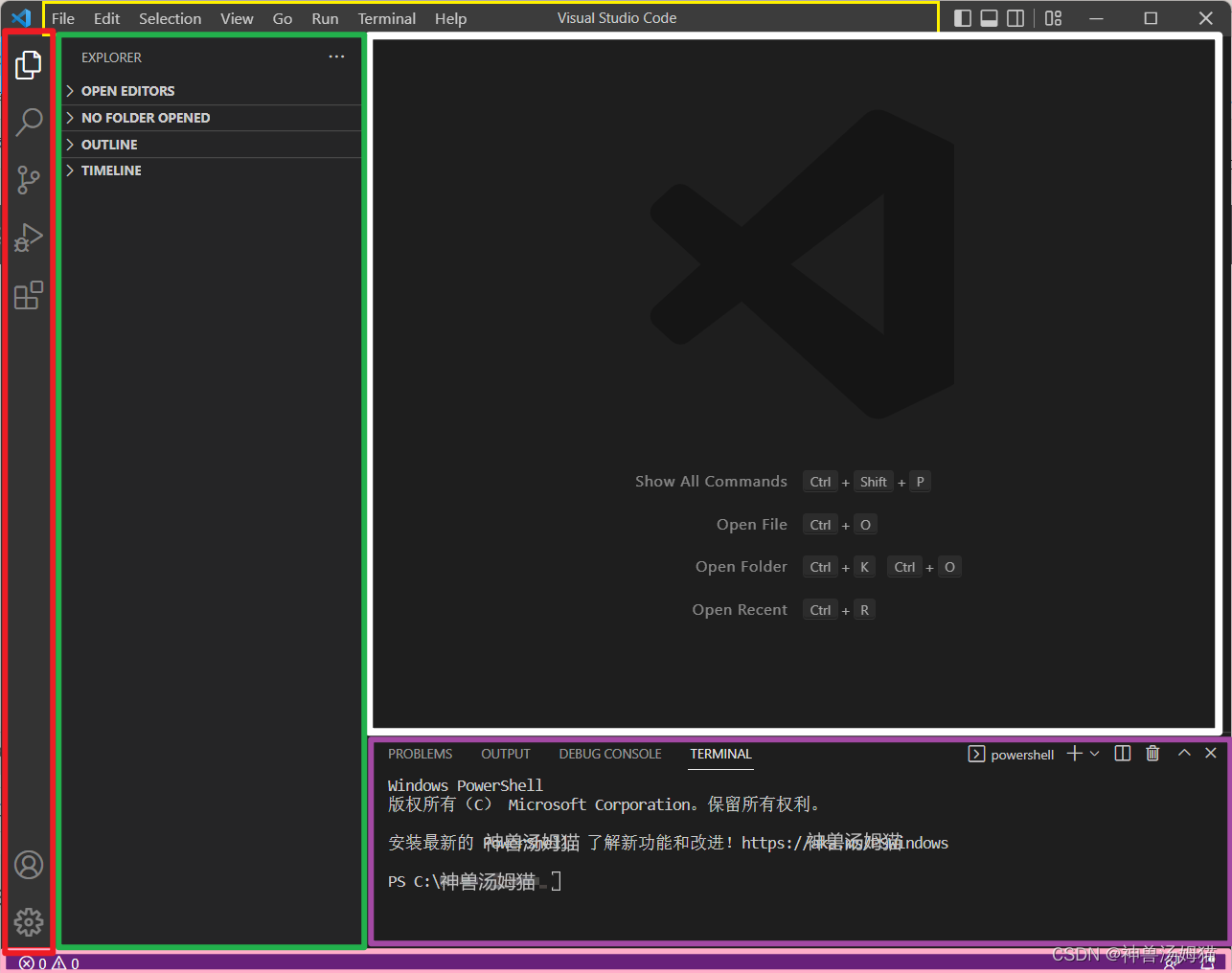 Regarding the regional interpretation of the interface above:
Regarding the regional interpretation of the interface above: