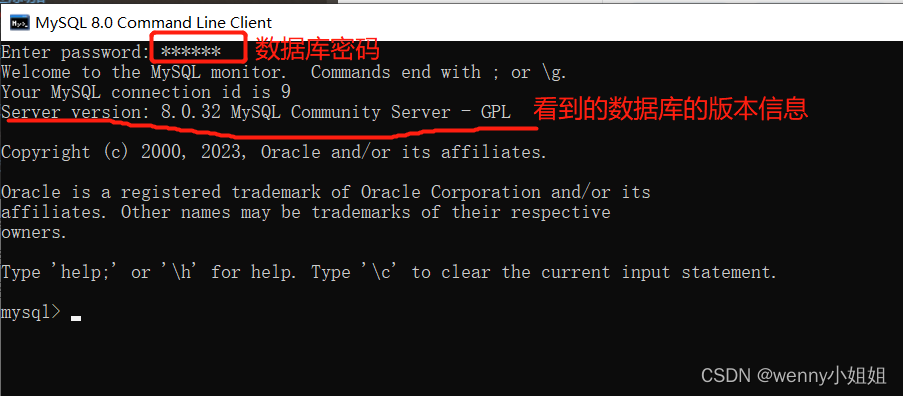MySQL Database Download and Installation Tutorial (Latest Version)
I. Download mysql database
Go to the official MySQL website (https://www.mysql.com/downloads/), click on the download page in the order shown below.
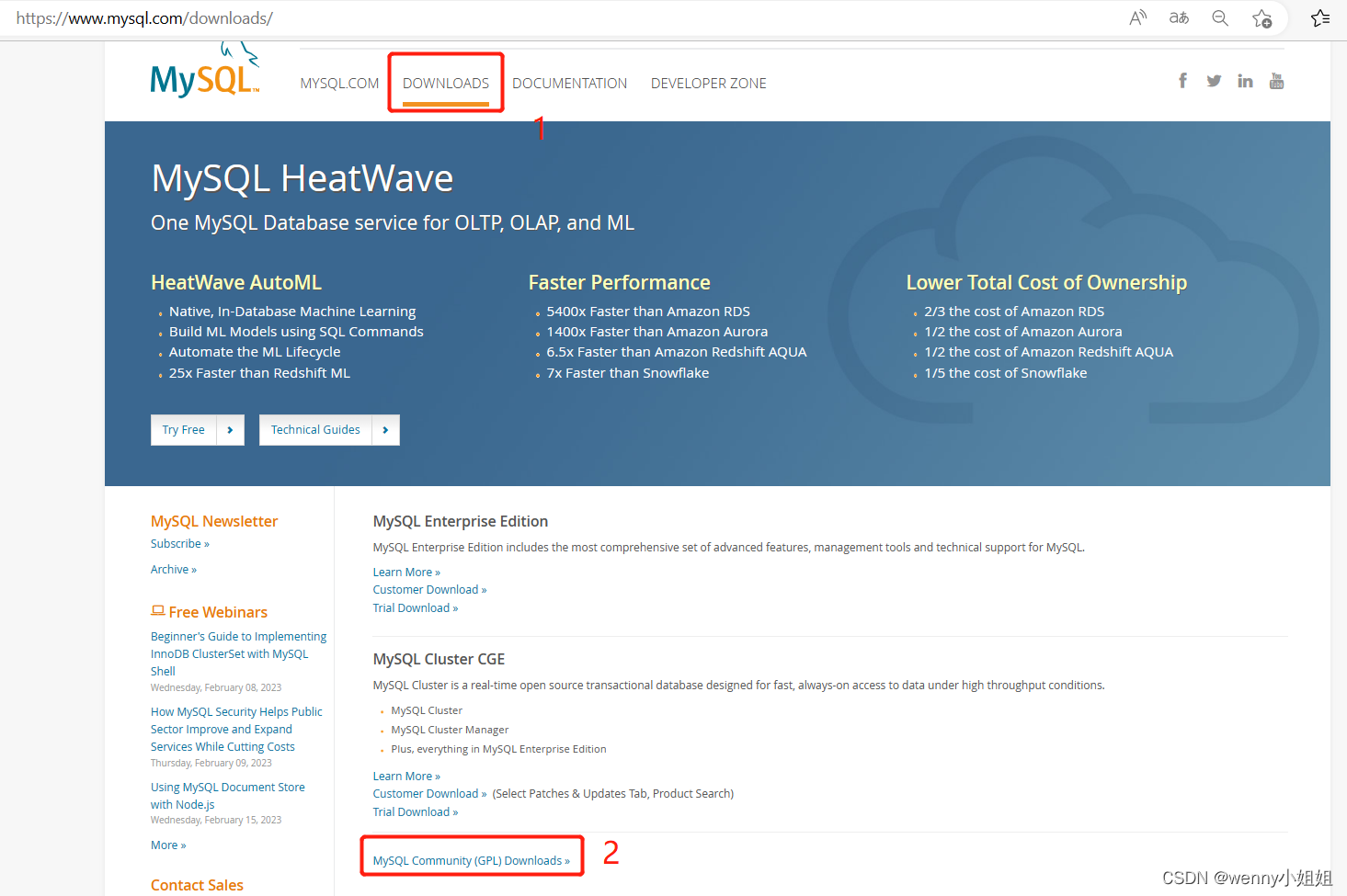
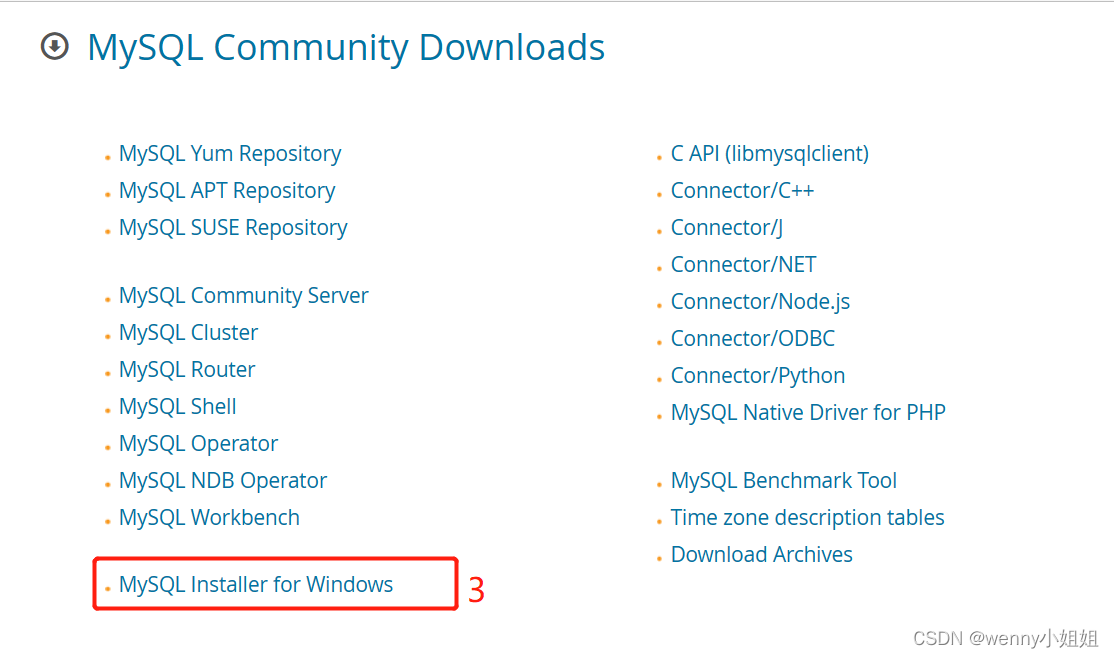
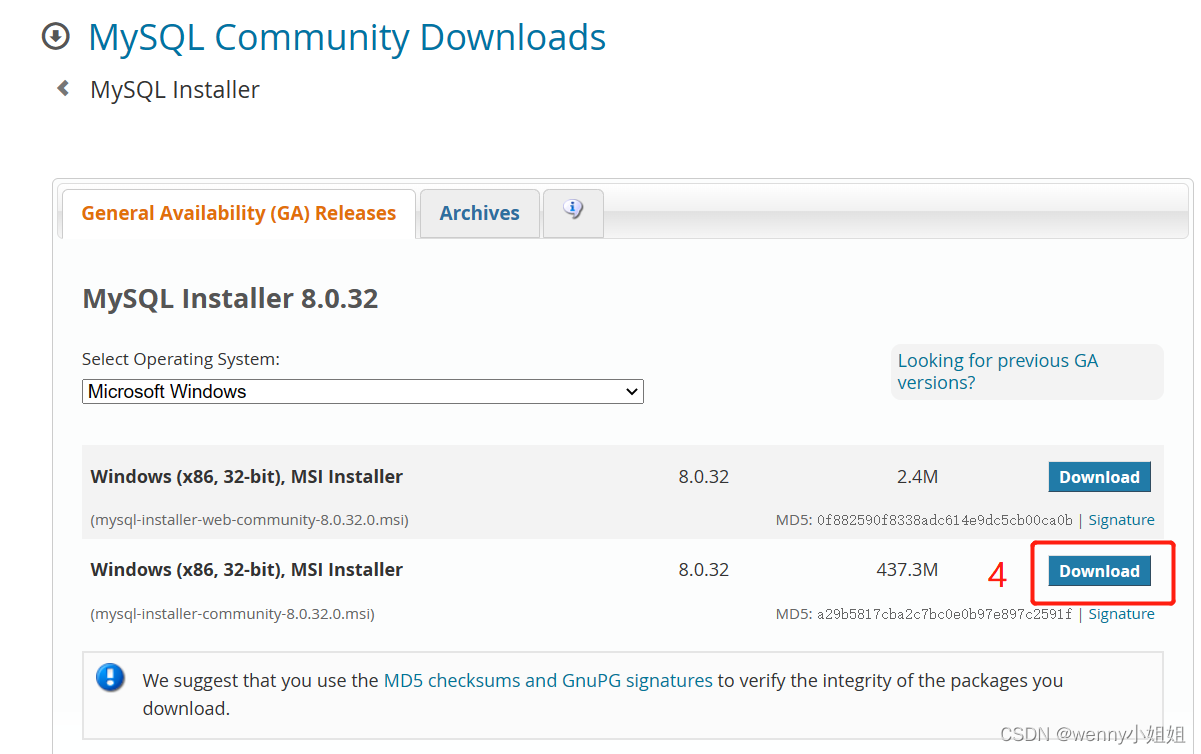
Note: There are two MSI Installe here, the first one (size 2.4M) is an online installation via internet connection, which will download the installer online; the second one (size 437.3M) is an offline installation.
Let’s pick the second one (which contains both 32-bit and 64-bit installers), download it locally and install it.
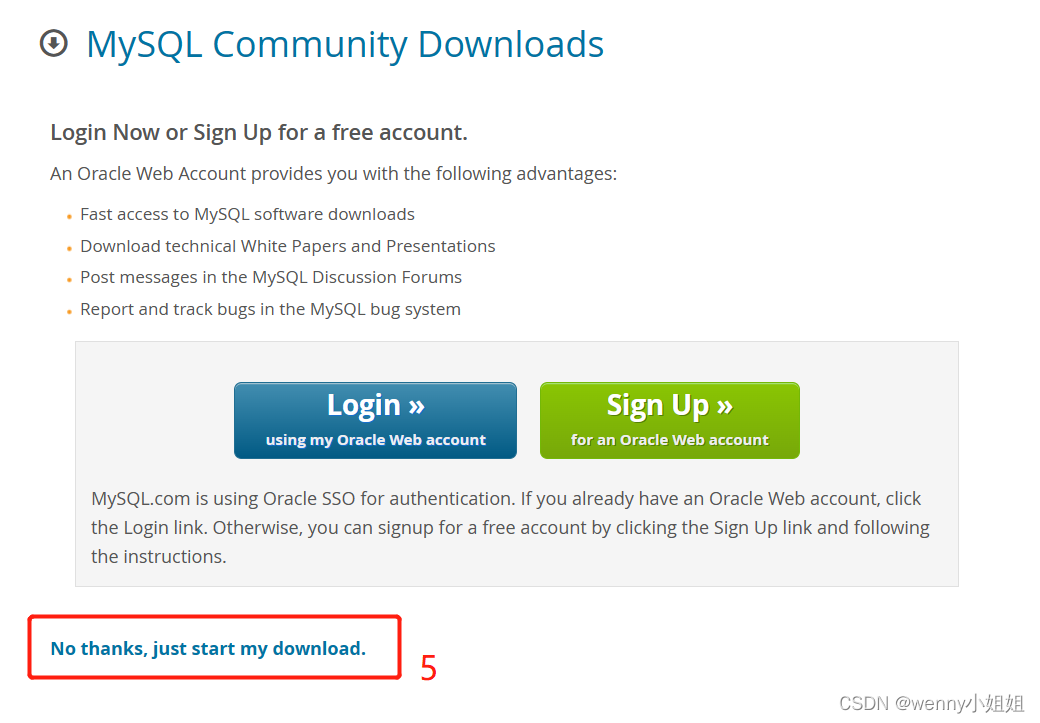
Select “No thanks, just start my download.” to enter the download status.
II. Installing Mysql
Once the download is complete, locate the file directory:
-
Double-click on the installation software to start the installation

-
Click to run
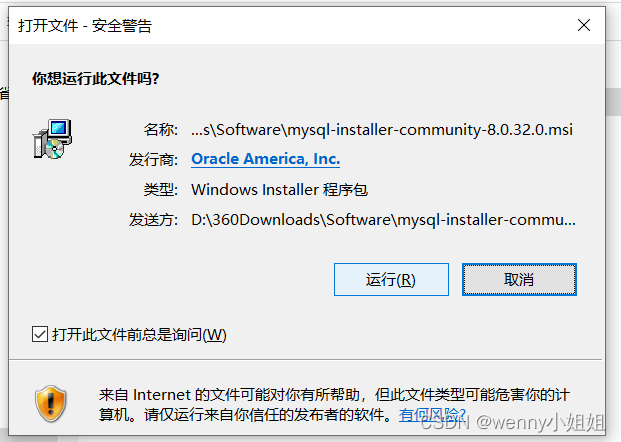
-
Select Service only and click Next
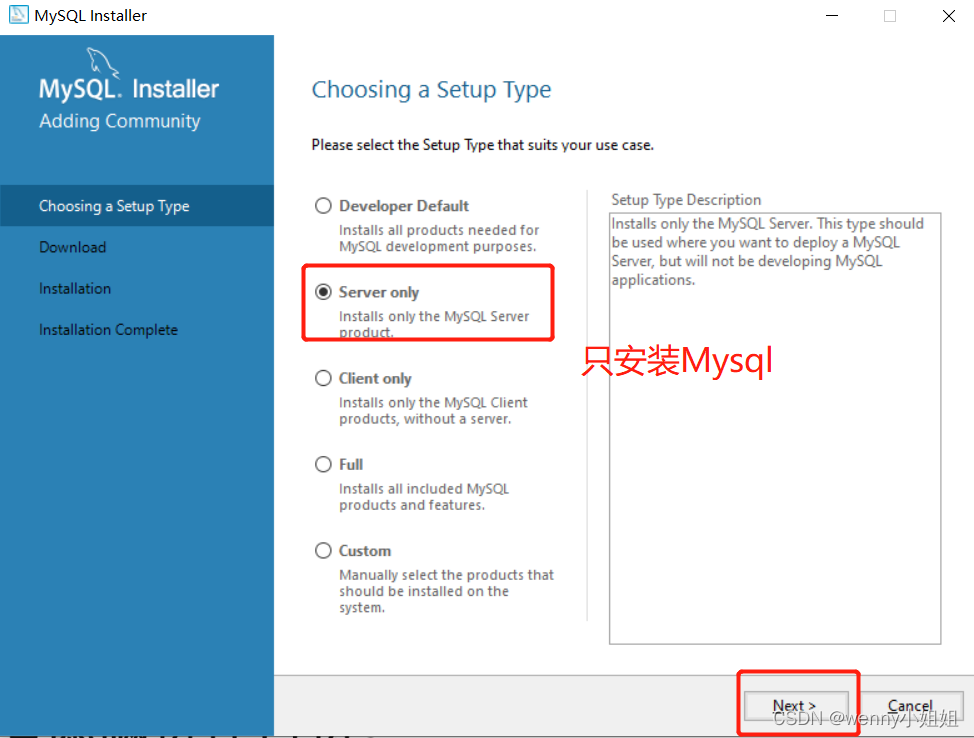
-
Click Execute to detect the required installation
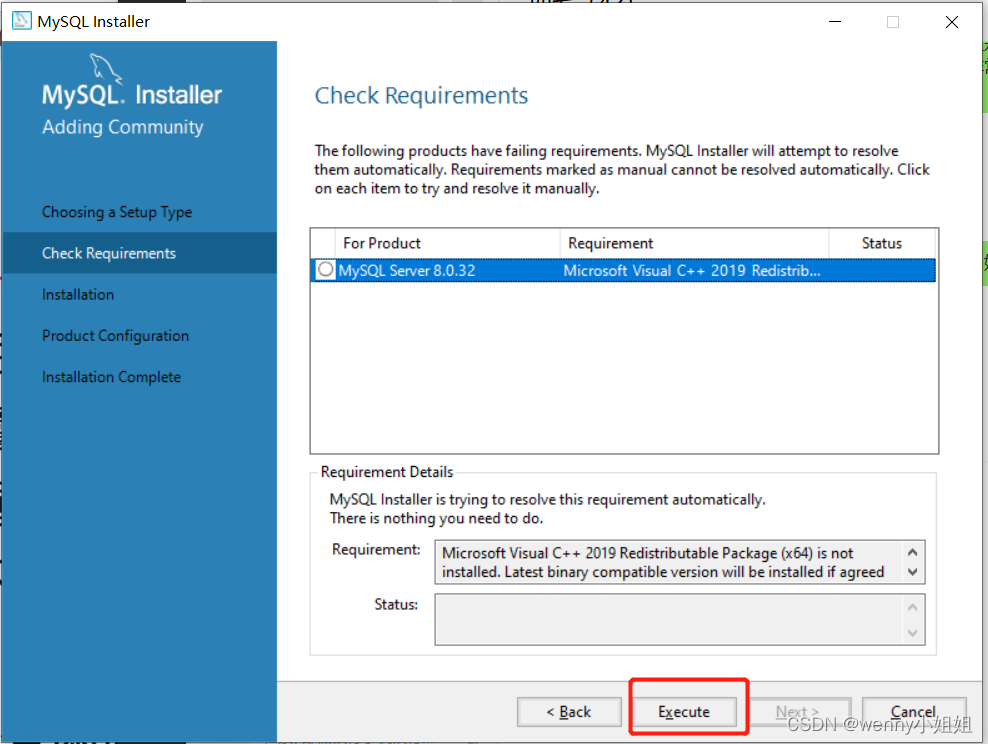
-
Detection is complete, choose to agree, click install, after installing the required software click close
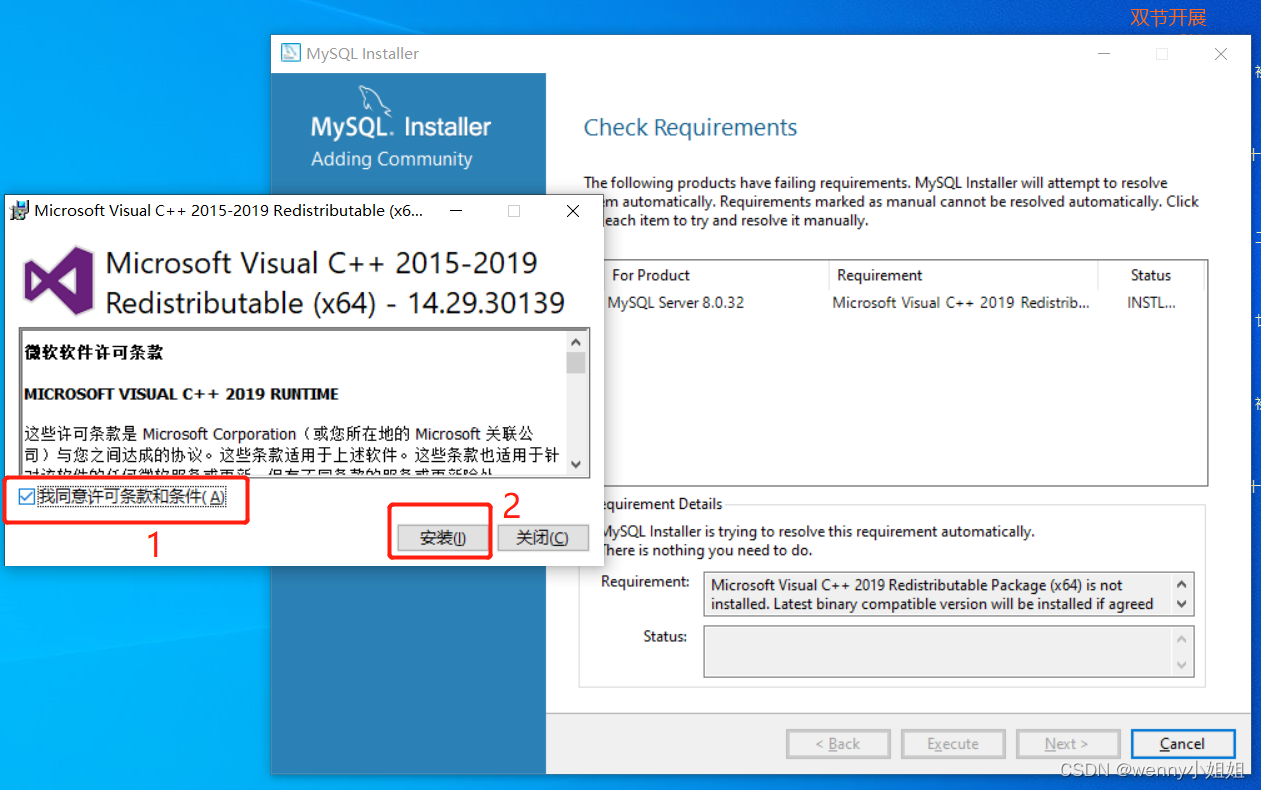
-
Click Next
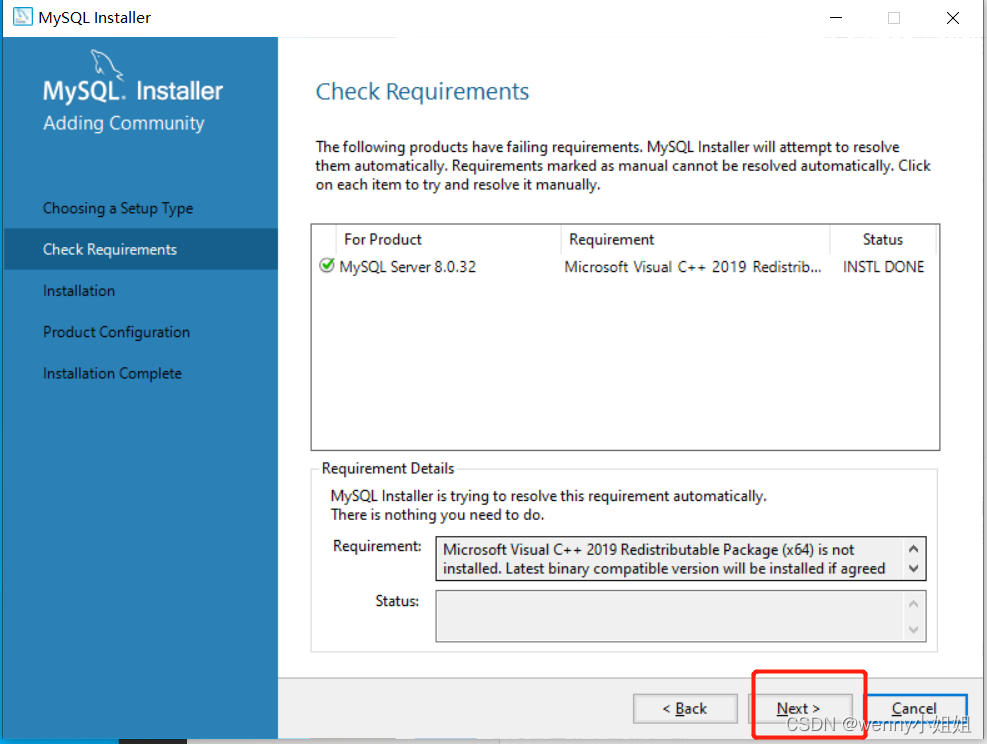
-
Click Execute
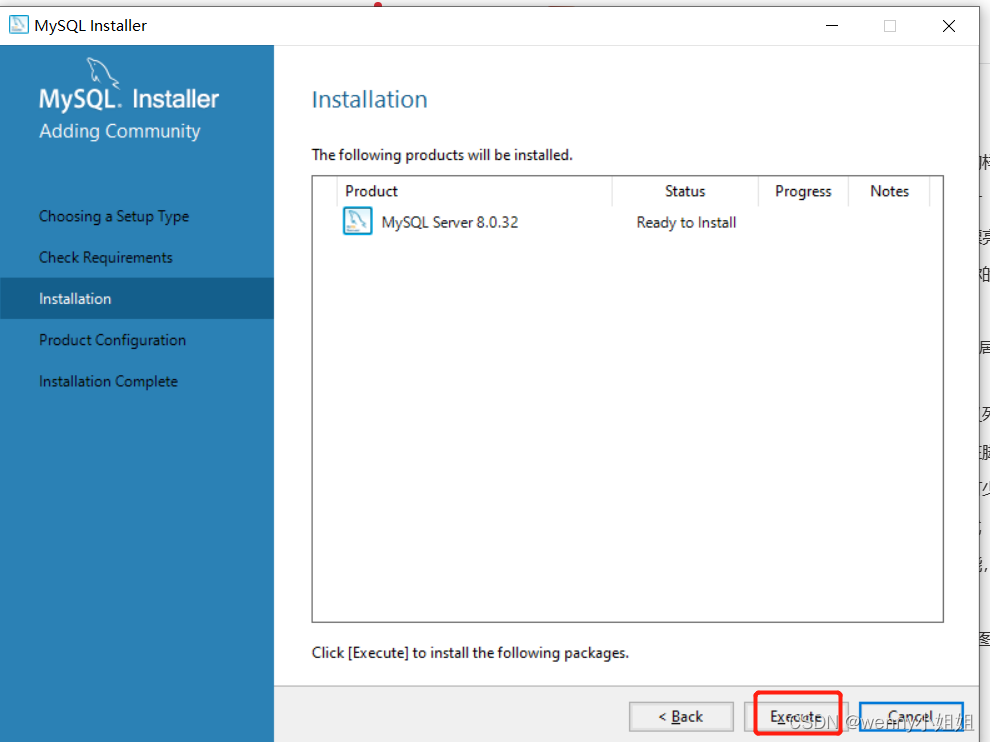
-
Click Next
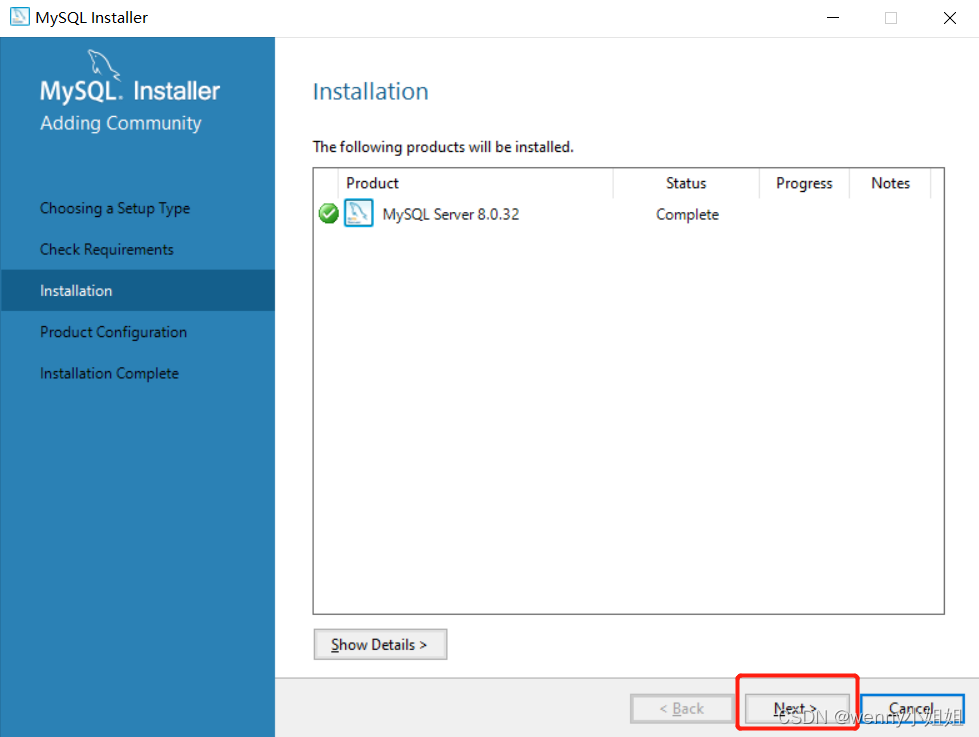
-
Click Next
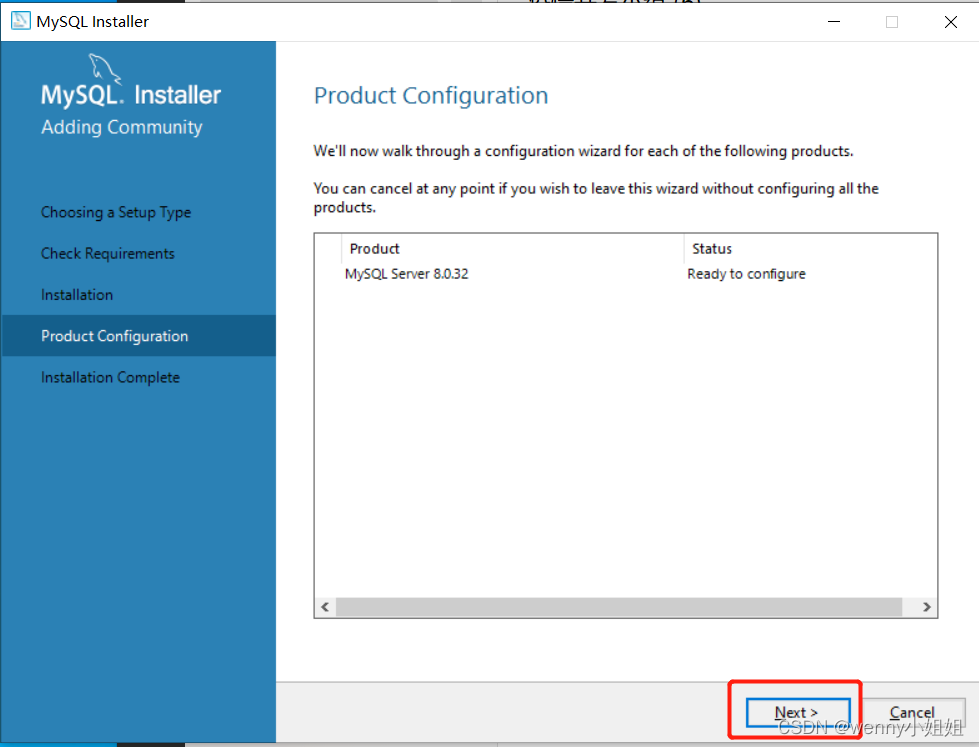
-
Click Next
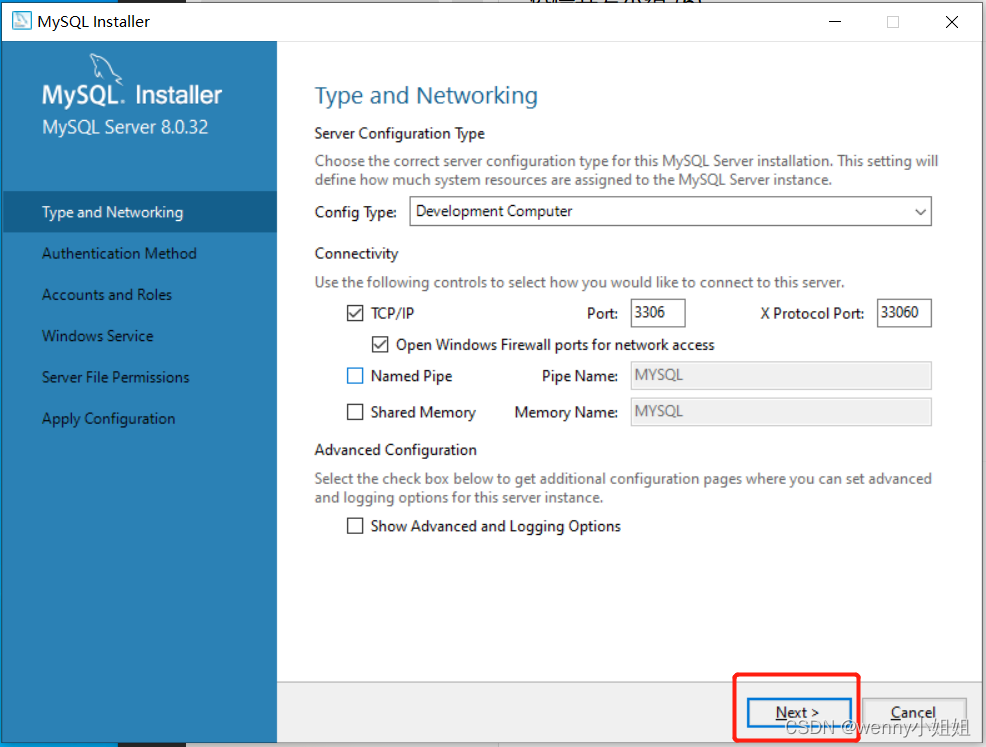
-
Authentication Method This step is very important!
The first is a strong password verification, mysql recommended the use of the latest database and related clients, MySQL8 changed the encryption plug-ins, so if you choose the first way, it is likely to lead to your navicat and other clients can not connect to mysql8; so be sure to choose the second (the place of the red box in the following figure), select the place to click on NEXT!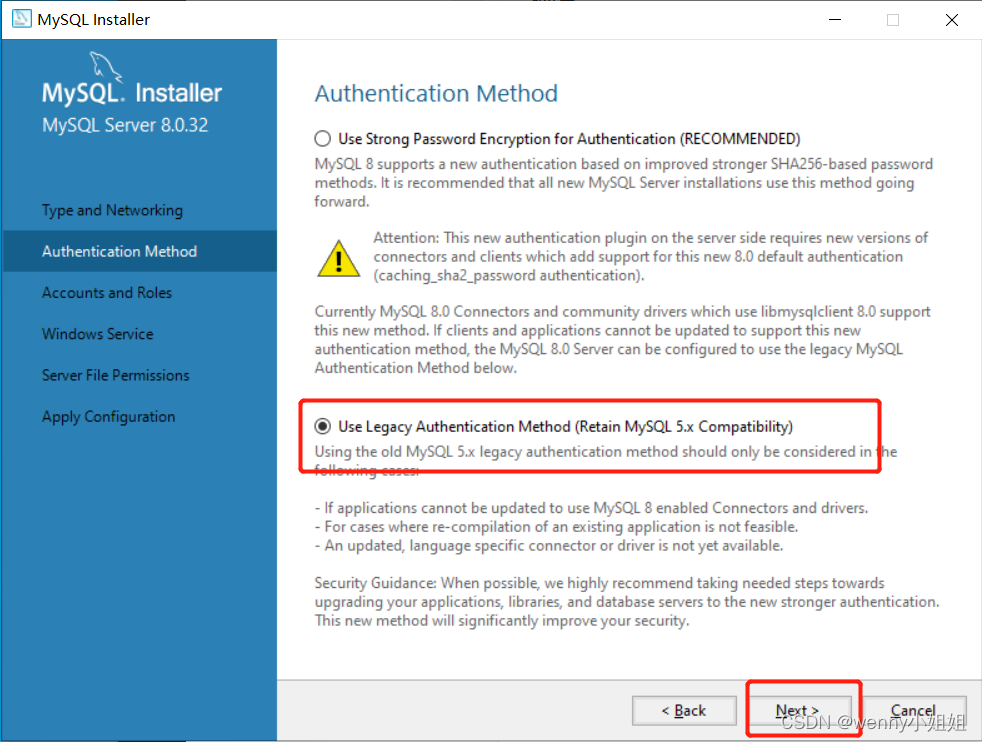
-
Set the password, you need to remember, because later to use this password to connect to the database, the user name is root
After entering your password, clicknext to continue.
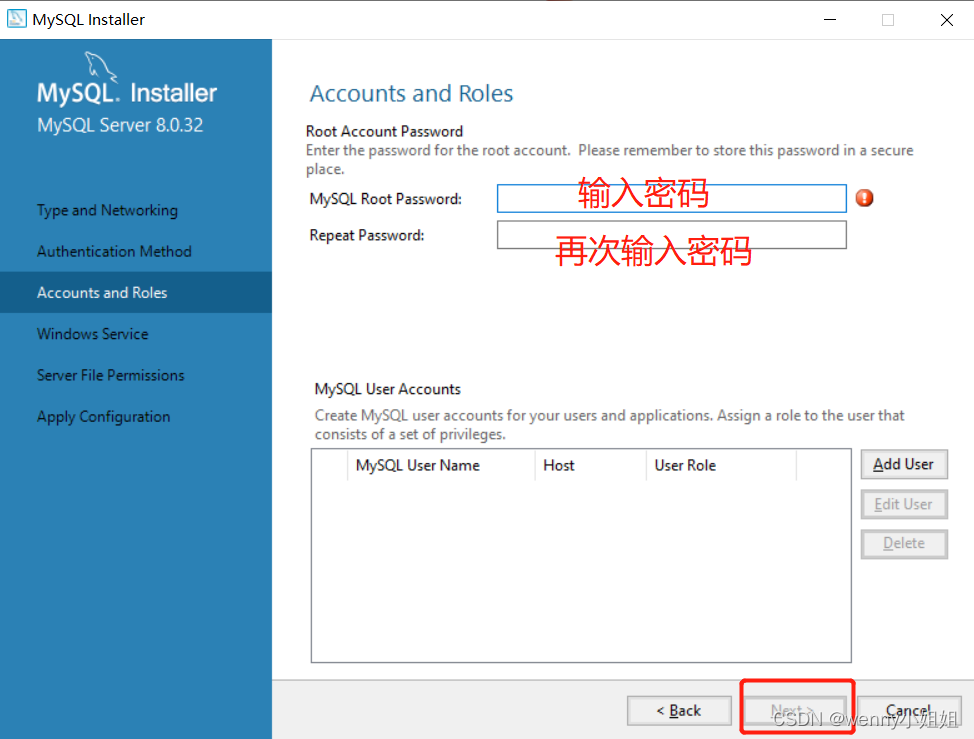
-
Click Next
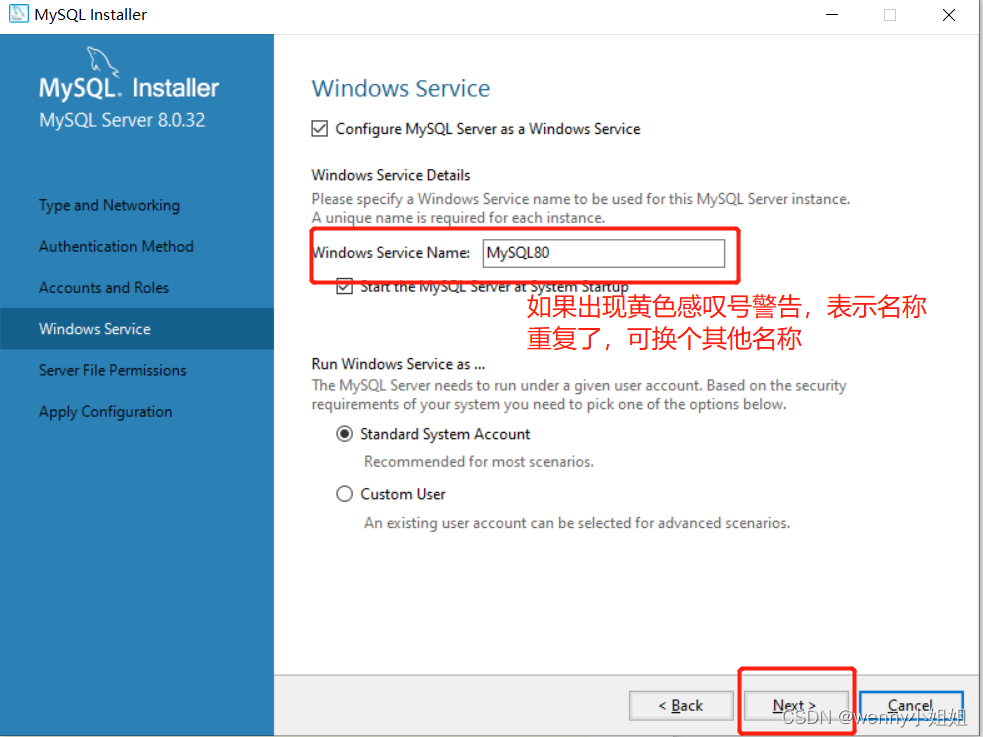
-
Click Next
Server File Permissions, select the first one.
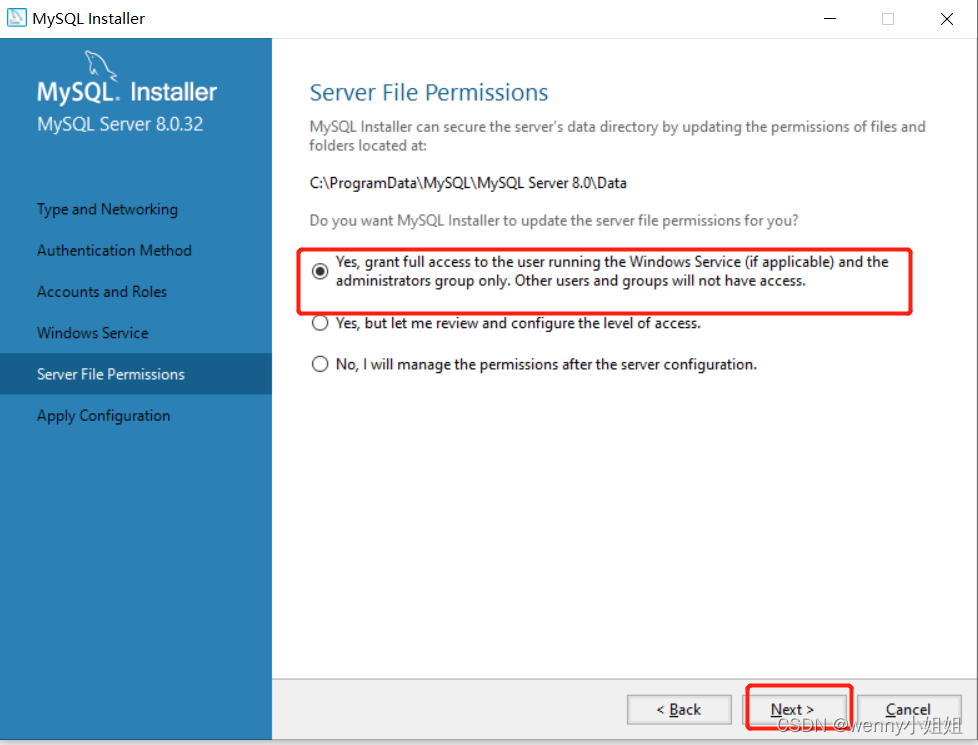
-
Click Execute
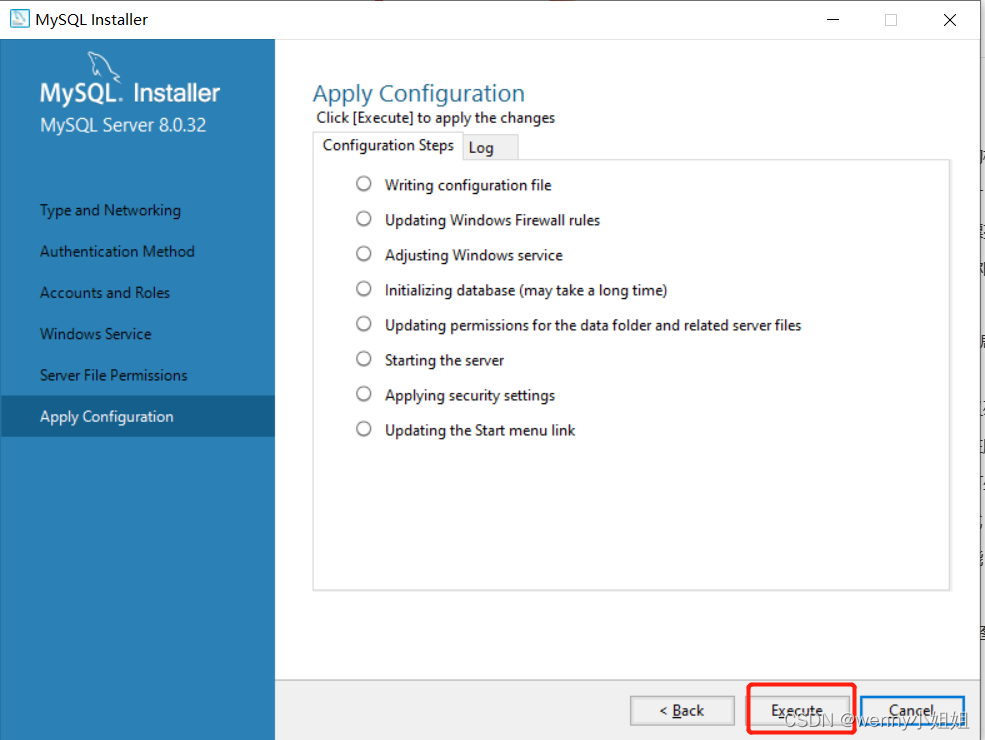
After clicking Execute, if the following figure appears:
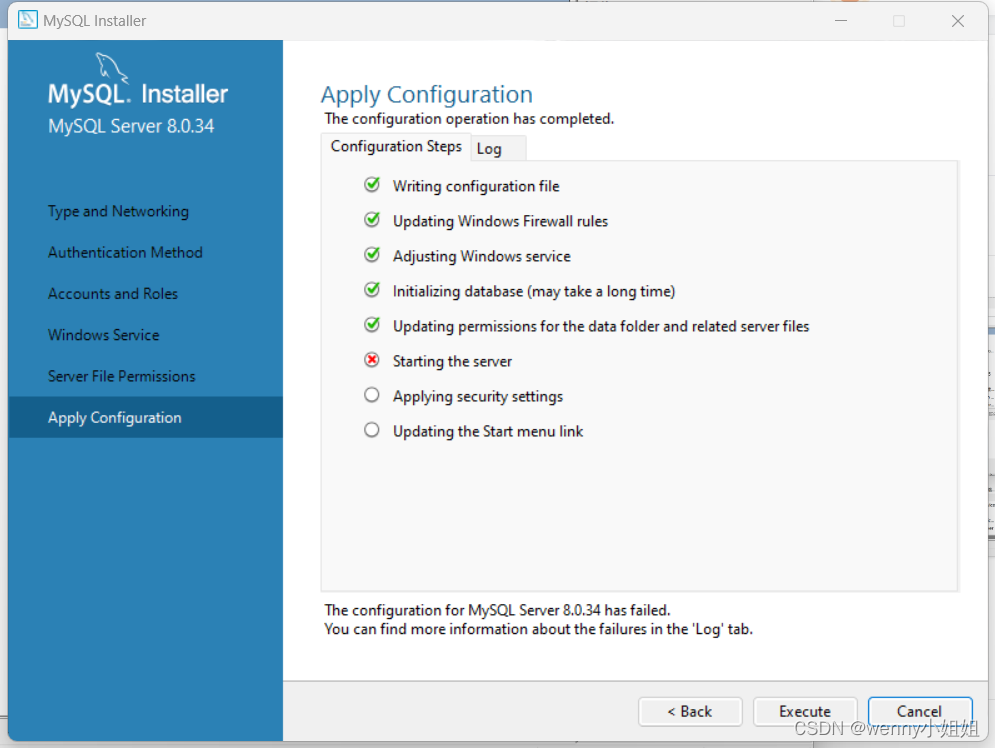
Starting the server fails, usually because the last installation of the software was not cleaned up.
Try following the steps below:
1, keep this page, do not need to fork off and reload!
2. computer->right click->manage. Find mysql
3. Right click->Properties->Login
4, click to allow services to interact with the desktop, back to this interface to install once again! -
Click Finish
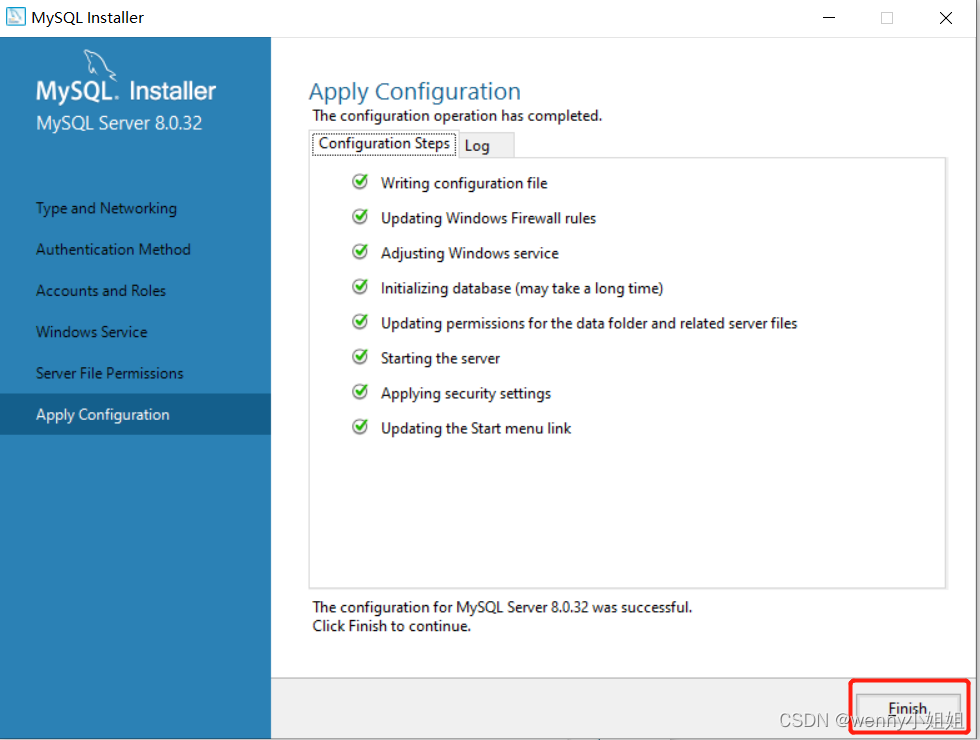
-
Click Next
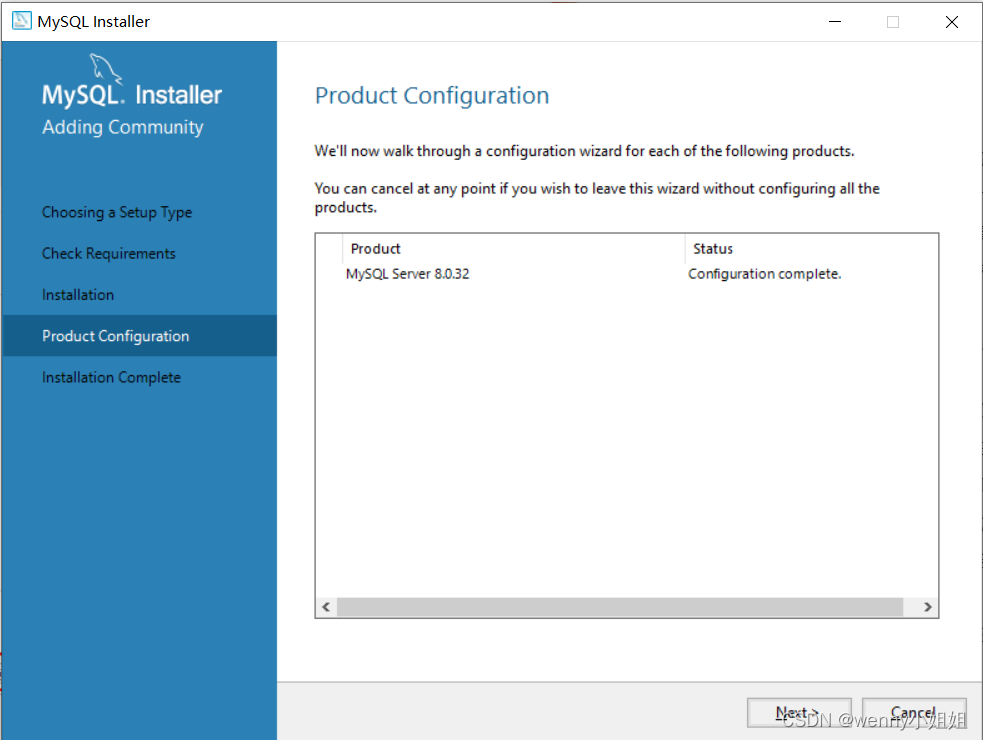
-
Click Finish
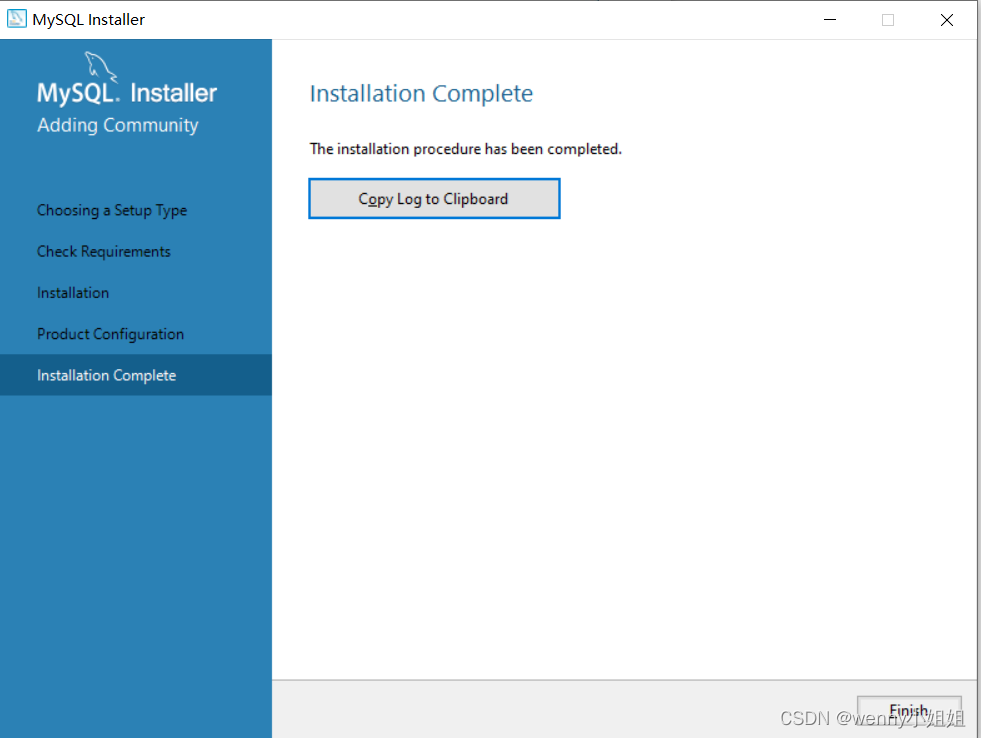
Third, verify whether the installation is successful
There are two verification methods to determine if the MySQL installation was successful
(A), the command prompt cmd window verification
1, keyboard win + R to open the command prompt, type cmd.
2. Find the bin file directory of the installed MySQL on your computer, my installation directory is: C:\Program Files\MySQL\MySQL Server 8.0\bin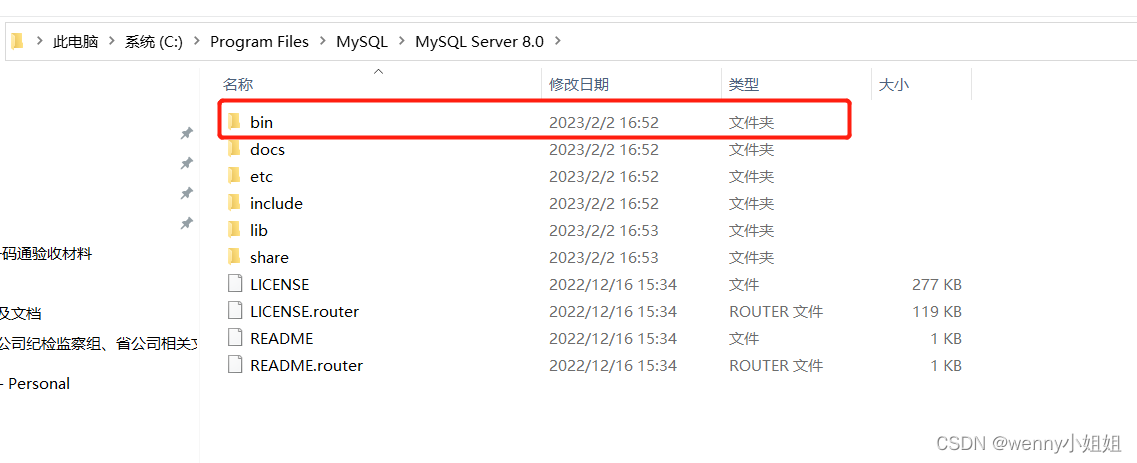
3. At the command prompt, type cd C:\Program Files\MySQL\MySQL Server 8.0\bin to open the directory, then type mysql -h localhost -u root -p to log in to the database, and then type in the database password to log in successfully to view the information.
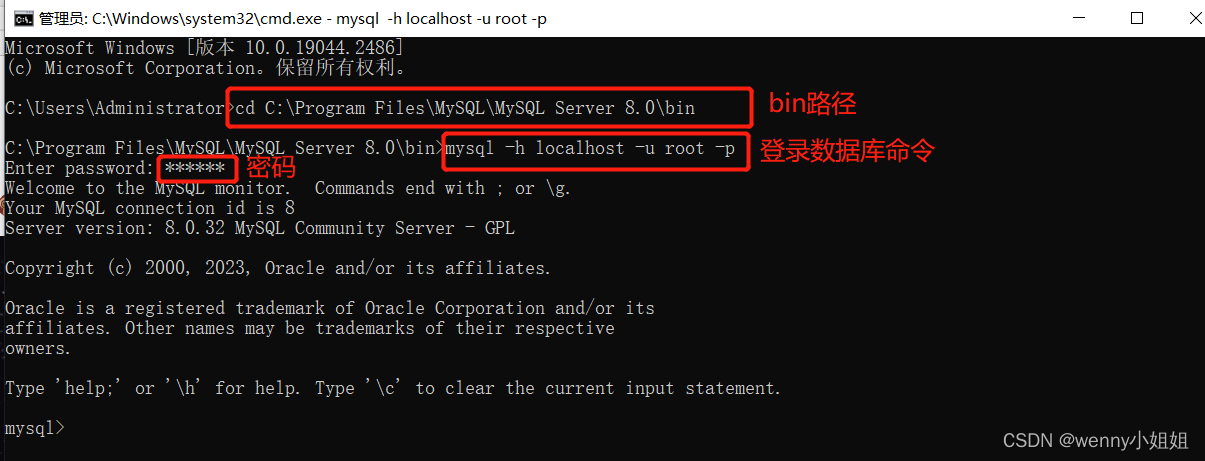
4. Enter the status command to view the MySQL version information, indicating that the installation was successful.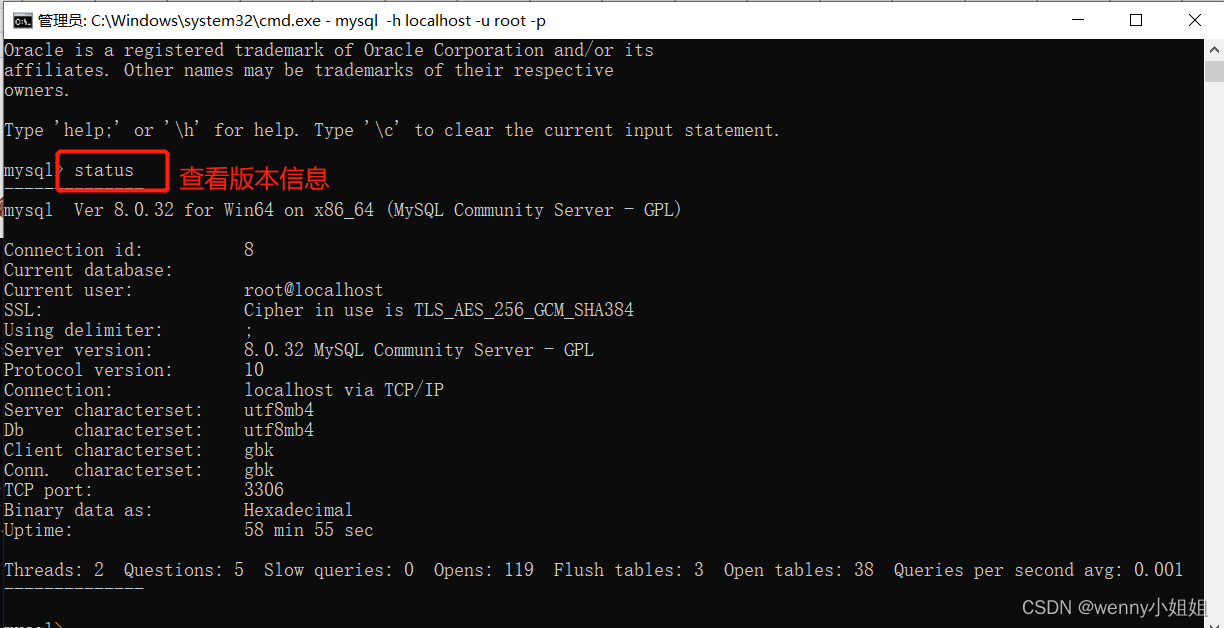
(ii) MySQL Console Verification
1. You can find and open the MySQL 8.0 Command Line Client program in the Start menu bar.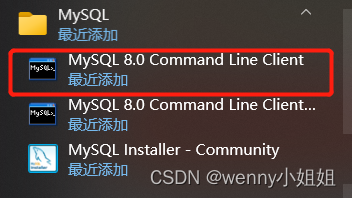
2. Enter the database password and press the Enter key to bring up the current MySQL server status.
If you can display the following red line similar to the content indicates that the installation is successful. The red line marks the mysql database version number, which can be different from the version number in the following figure, subject to the actual installed version.